Emails are an integral part of day-to-day communication and thus the market is loaded with different email service providers. But out of many, only a few have made it into the heart of users and one such email service provider is AOL. This email service serves users as a perfect blend of traditional and advanced technologies. In addition, the platform-wide compatibility of AOL, makes it stand out from the heap; it works perfectly with Android and iOS devices. Due to its high-tech security, it is safe to configure on iPhone and iPads. But, it is still far from being error-free as one or the other error seizes the functioning of AOL email when configured on an iPhone. “AOL is not working on iPhone” has seemingly become one of the most reported AOL errors. This is why we have introduced a fully-fledged guide to fix AOL email errors on iPhone.
Henceforth, if you are facing any of the below-listed issues with your AOL email account on iPhone, this article is dedicated to you.
- AOL email won’t load
- AOL mail not sending on iPhone
- AOL email not updating on iPhone
- AOL email is not responding on iPhone
- AOL App says no password provided for AOL
These are some common ways in which the “AOL not working on iPhone” error manifests itself. If you are encountering any of these issues, try the solution listed underneath.
Solution 1: Enable and Disable Airplane Mode
AOL is a web-based platform that only works with stable internet, a scarcity of which can affect your overall emailing experience with AOL email. In other words, like any other webmail service, AOL demands a proper internet connection to work and when there is an issue with your network, the entire performance of your email client is likely to hamper. When using AOL on iPhone, there is one trick that will help you recover the network errors i.e. enabling Airplane mode.
If you use Wi-Fi you can consider restarting your router device, but while using mobile data, enabling and disabling the Airplane mode can help you combat the network problem. However, you need to limit the use of Airplane mode and should only be used to tackle the network problems. Enabling Airplane offers pretty much similar results as restarting your device.
To enable Airplane mode on your iPhone:
- Open the Settings menu on your iPhone.
- For the “Airplane Mode” option and toggle the switch to enable it.
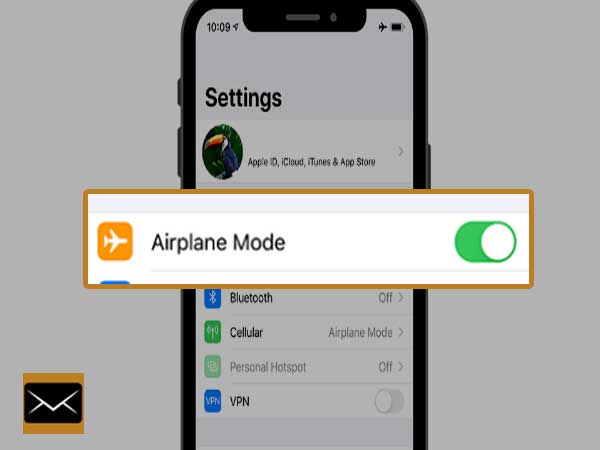
- Wait for a few minutes and toggle the switch again to disable it.
Solution 2: Reset Network Settings
Apart from enabling and disabling the Airplane mode, there is a lot more that can be done to fix the network errors and one such method is resetting the network settings. When AOL is not responding on iPhone, the below-given steps can be followed to amend the network settings of your iPhone.
- Open the Settings menu on your iPhone.
- Now, click on “General Settings”.
- In the General Settings menu, select “Reset”.
- Click on “Network Reset” and this will restore all the networks to default ones.
- Reconnect your iPhone to the network again.
Now, most of the glitches that are related to the internet/network, will be no longer effective.
Solution 3: Add “App Password” in Login Password
Many AOL users have recently received a security measure update that looks like this:

This app suggests you enhance your AOL account security to avoid data breaches; users are advised to “update secure sign-in when accessing your account from unofficial or non-Yahoo apps.” This can be decoded as either remove the AOL account from unofficial resources or use an updated secure sign-in method i.e. “using the app-specific password instead of using the account password”.
AOL has a fully dedicated platform that allows you to generate app passwords that will be platform-specific. This way, AOL contributes its bit to ensure the data security of iPhone and iPad users.
To generate a new AOL app password, the below-given steps will come in handy.
Step 1: First, go to the AOL login page and sign in using your account credentials.
Step 2: Click on the drop-down menu and select “Account Info”.
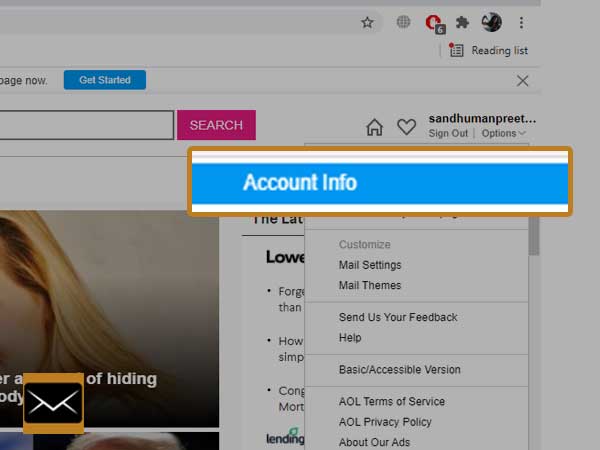
Step 3: Next, click on the “Account Security” option.
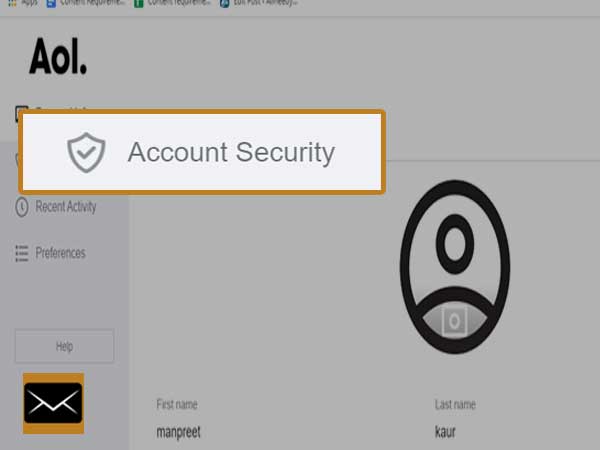
Step 4: Alternatively, you can directly visit the AOL account security page using this link: https://login.aol.com/account/security?.scrumb=%2FnBgJcirlli
Step 5: Now, again to log in to your AOL email account.
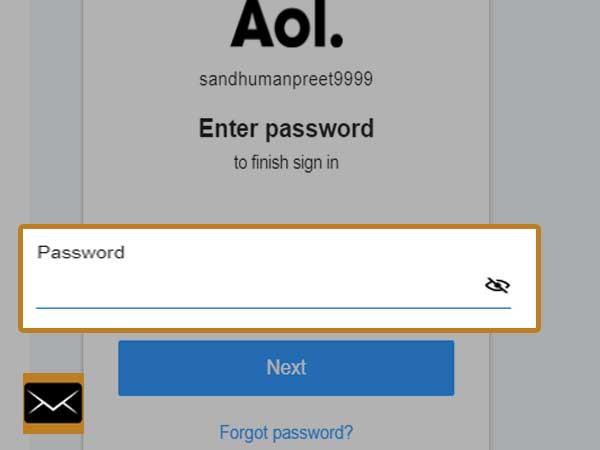
Step 6: On the prompted page scroll and open “Generate App Password”
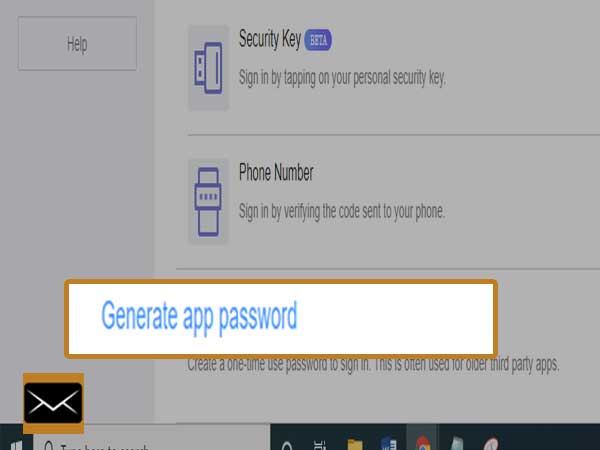
Step 7: Click on the drop-down menu for “Select your app” and choose “iPhone Mail”. Then, tap on the “Generate” button.
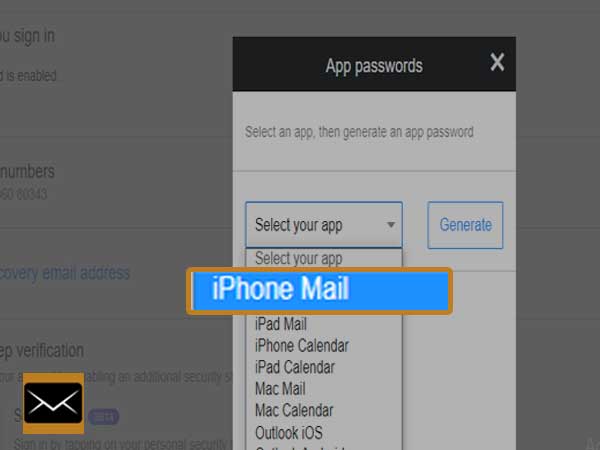
Step 8: Your password will appear in a box. Copy the password to use it on your iPhone and then click “Done”.

Now, you need to replace your AOL account password with an app password on your AOL account configured on your iPhone. For this, you are required to remove your previously installed AOL account from the iPhone and install it again. We have discussed the method of removing and re-installing AOL mail accounts in our next corrective method.
Solution 4: Remove and Re-add AOL Email Account on iPhone
Let’s see how you can remove your AOL email account from your iPhone. Follow these instructions given below:
- First, go to the “Settings” menu from your home screen.
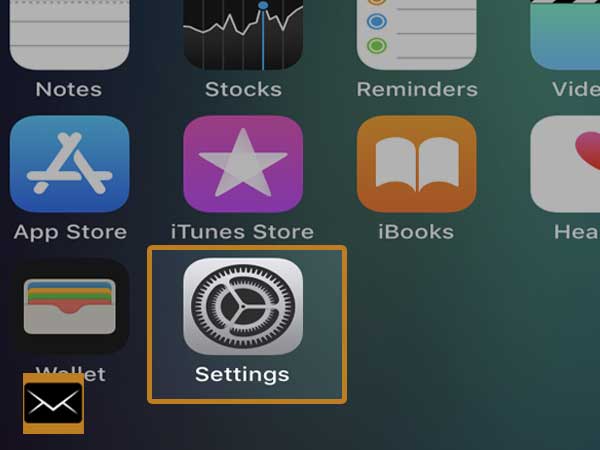
Step 2: Select “Mail” and then click on “Password and Accounts”. (This step may vary for the version of your iPhone or iPad).
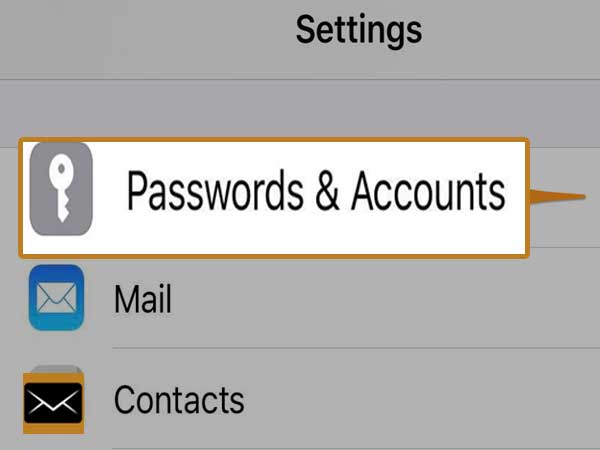

Step 3: Next, choose your AOL account from the list of added email accounts.
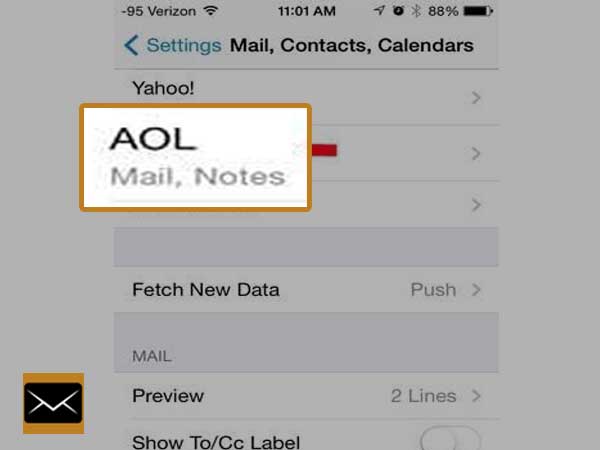
Step 4: Select “Delete Account” so that your account will be removed from your iPhone device

Step 5: Tap on “Delete from My iPhone” to confirm the removal of your AOL email account.

Removing your account is not the end. Now, you need to clear some space on your iPhone and restart your iPhone, before you reconfigure the AOL email account on iPhone. Here are the steps to re-add AOL to your iPhone or iPad:
Step 1: First, go to Settings>>Mail or Password or Account.
Step 2: Open the “Accounts” section and select “Add Account”.

tep 3: Now, you need to select “AOL” email service or simply select “Other”.

Step 4: After selecting the AOL email, you need to sign in using the AOL email address and password and click Next. Your account will be added to your iPhone device.
Step 5: Alternatively, you can configure the AOL account manually with the help of AOL email configuration settings.
Step 6: Select “IMAP” and type in these settings:
- Hostname: imap.aol.com
- Username: your AOL email address
- Password: your AOL email password
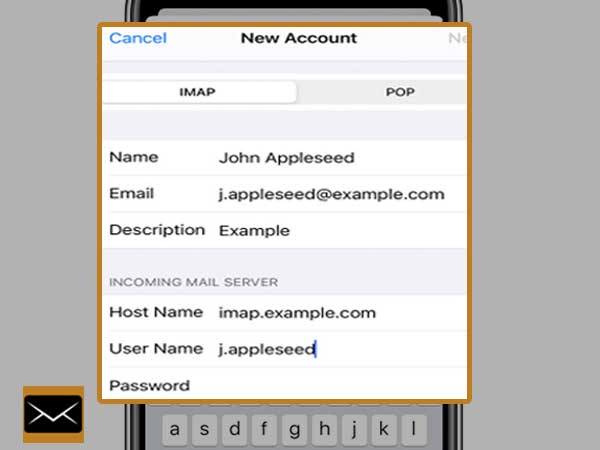
Step 7: After you are done typing the IMAP settings in the respective text field, select “Next” from the top.
Step 8: Similarly, you need to enter the POP settings in the respective text field.
Step 9: Let the iPhone check your AOL settings with the email server. Click “Done” after the installation is completed successfully.
Solution 5: Check AOL Email Configuration Settings
Manual configuration cannot be done without the right email configuration settings. Here are the right AOL email configuration settings so that you can easily set up your AOL email account using IMAP and POP settings.
AOL Mail IMAP Server Settings
| IMAP Server: imap.aol.com |
| Port: 993 |
| Encryption: SSL |
AOL POP Mail Setting
| AOL Server name: pop.aol.com |
| Port Number: 995 |
| Encryption: SSL |
Solution 6: Check AOL Email Server Status
AOL email server is not working on iPhone, this could be due to the server downtime in your area. To check the AOL server status in your area, you can make use of websites like Downdetector.com.
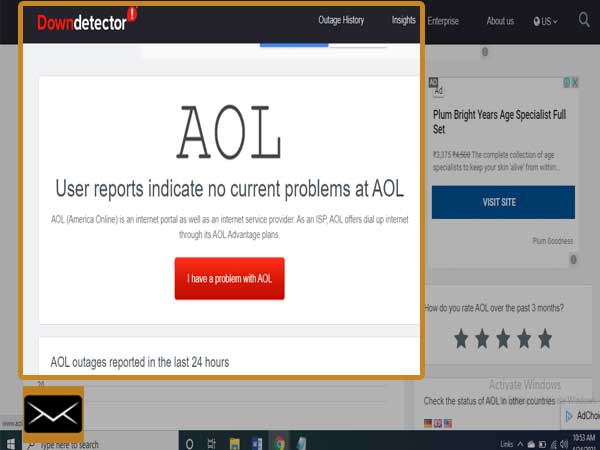
If there is an issue with your AOL email server, it will appear on your screen, like this:
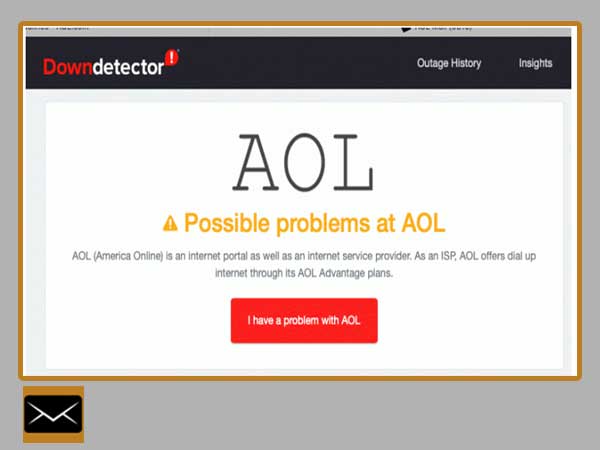
If there is an issue with the email server, you won’t be able to use AOL on the iPhone. Usually, the server problems are corrected by AOL without any additional effort. AOL team troubleshoot server problems on a priority basis.
Solution 7: Perform the Network Speed Test
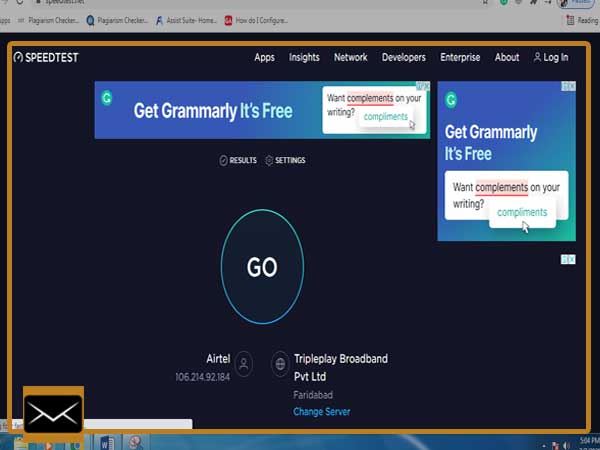
If the server is working in a fine manner and you can’t spot an abnormality with your AOL email configuration on iPhone, but you are not able to access your AOL account, you are advised to check the speed of your internet connection. In order to check the speed of the internet connection, go to speedtest.net and run a speed test by clicking on the “Go” button. If you find the speed of your internet relatively slow, contact your Internet Service Provider and ask for the resolution. Alternatively, you can fix the network errors by unplugging and replugging the router from the power socket. Apart from that, restarting your device and enabling airplane mode would help.
Likewise, consider reading: Efficient Ways to Fix When Aol Email Problems in Outlook & Best Solutions to Common Aol Email Problems If Aol is Not Working for You








