- HughesNet Email Login Process
- HughesNet Email Signup Procedure
- Change HughesNet Email’s Password
- How to Retrieve HughesNet Email Forgotten Password?
- How to Retrieve HughesNet Email Forgotten Username?
- Reasons For HughesNet Email Problems
- Solutions to HughesNet Email Problems
- Bonus: HughesNet Email Settings
HughesNet Email is an email service provider located in the USA. Along with emailing it is also known to provide several other features like calendar, security options, task list, and much more.
Are you new to HughesNet email and looking for a guide to get started with it? Worry no more, as this article has come up with procedures and solutions to provide you with every possible help. This guide does not end here, as it constitutes a bonus tip which you will like and is provided in the last. For a beginner, this guide is a boon and will not let you down in any of the ways.
Let’s start with HughesNet Email Login.
HughesNet Email Login Process
For logging into the HughesNet email, you need to have the correct credentials. Using them, you can easily login into the account. The steps to clarify the login process are mentioned below.
Step 1: Launch the web browser on the device and go to “https://myhughesnet.hughesnet.com/”
Step 2: Choose the “Sign In” option
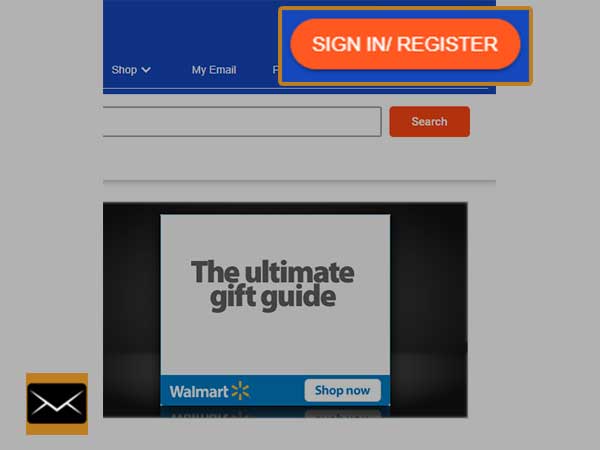
Step 3: A new window of sign-in will open up, Enter your email address in the text field (in front of the email address)
Step 4: Type your HughesNet password in the text field (in front of the password)
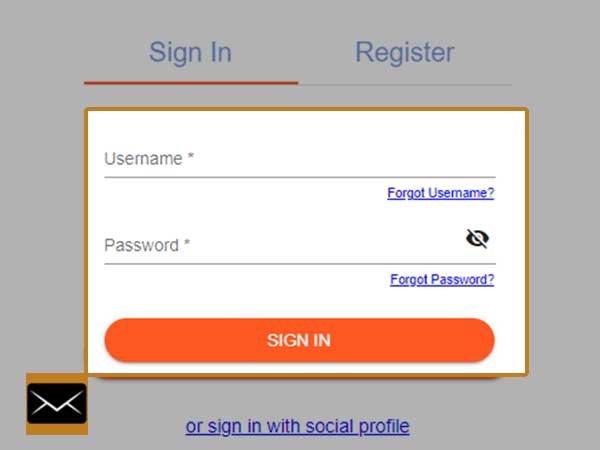
Step 5: Click on the “Sign In” button
So, by following the above-mentioned steps, you can easily log in to the HughesNet Email.
If you do not have an account on the HughesNet email, do not worry, as the process to accomplish it is below.
Have a look.
HughesNet Email Signup Procedure
HughesNet email’s signup process is quite easy. During the process, you are required to have SAN (Site Account Number) and daytime phone number with you, so that you do not take much time while undergoing the signup procedure.
Steps to sign up on HughesNet Email are below.
Step 1: Launch the web browser and go to “https://myhughesnet.hughesnet.com/”
Step 2: A homepage will open up, Click on the “Register” link
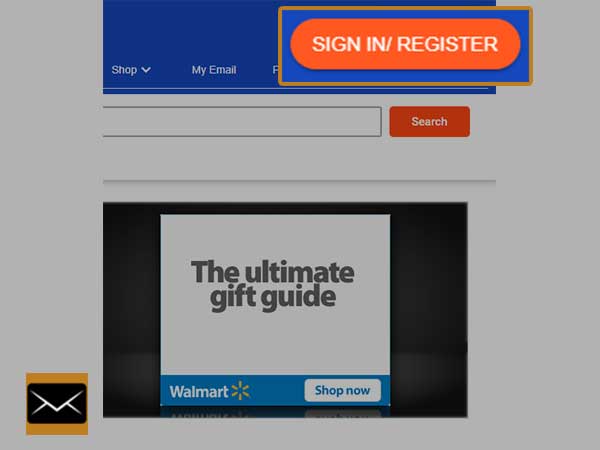
Step 3: Type SAN (Site Account Number) in the required field
Step 4: Now, type Daytime Phone Number
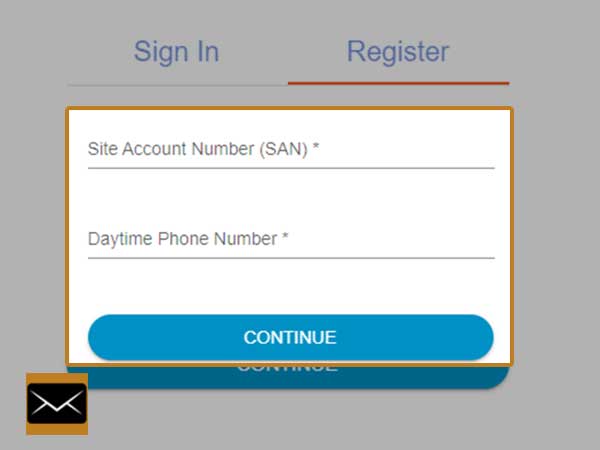
Step 5: Click on the “Continue” button
Step 6: A new window will open up asking you to create an email address
Step 7: Now create an email password
Step 8: Provide answers to security questions
Finally, by undergoing the above steps, you will have the hughesnet email account created.
Change HughesNet Email’s Password
The need of changing the HughesNet email’s password arises when you leave your HughesNet email account opened up on a shared computer, you have shared your account credential with someone, You are in doubt and want to reset the password, and so on.
Whatever be the reason, you can change the password without having to worry anymore, as the process of it is not that tough. So, here let’s start with steps to change the HughesNet emails password.
Step 1: Open up the web browser on your device
Step 2: Go to HughesNet email from this link, “https://myhughesnet.hughesnet.com/”
Step 3: Click on the “Sign in” button
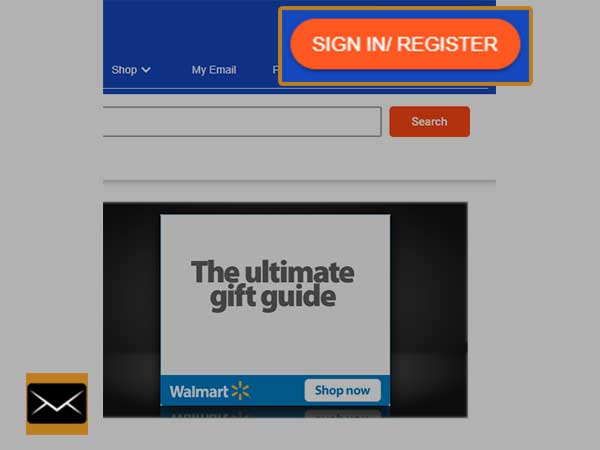
Step 4: A new window will open up asking you to enter the “Username” (Your email address)
Step 5: Type the password of HughesNet Email
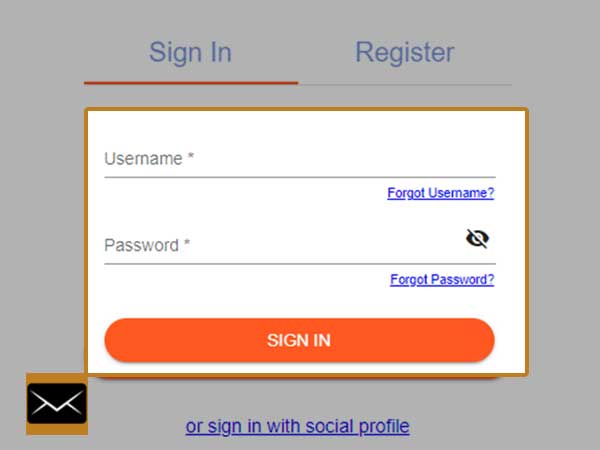
Step 6: Once you are logged in, go to the main page
Step 7: Click on the link “Profile”
Step 8: Now, a new webpage will open, search and go to section “HughesNet Login(s)”
Step 9: Click on the email address
Step 10: Click on the “Manage” button
Step 11: In the new window, enter the “current password” of the selected email address
Step 12: Click on the checkbox in front of the “I’m not a robot”
Step 13: Now click on the “OK” button
Now, a new window will open up, on which you can reset the password.
How to Retrieve HughesNet Email Forgotten Password?
Have you forgotten the password of the HughesNet email and now, you are looking for the solution. Do not panic, as here onward, you will be provided the solution to retrieve the password in a step-by-step manner.
Step 1: Open up the web browser on the computer system and go to “https://myhughesnet.hughesnet.com/”
Step 2: Click on the “Sign-in” button
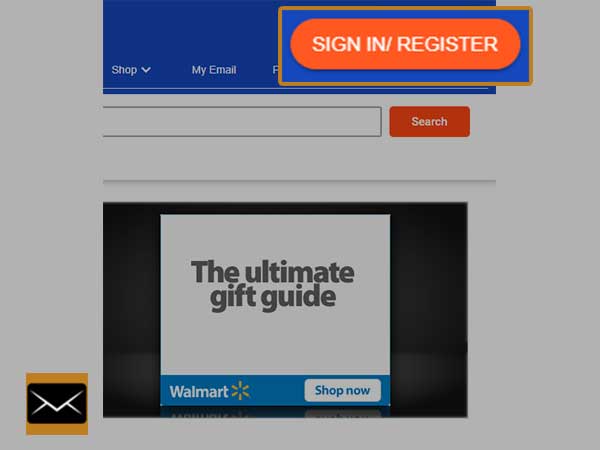
Step 3: Now, click on the “Forgot Password” link
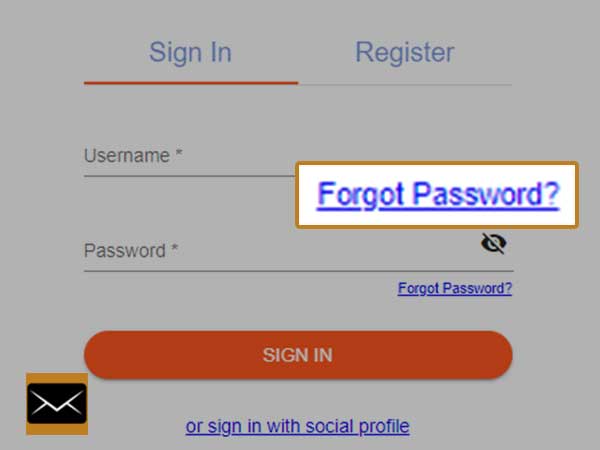
Step 4: A new window will open up asking you to enter the “Username” and “Site Account number”
Step 5: Click on the checkbox of “I’m not a robot”
Step 6: Click on the “Continue” button (located at the bottom of the webpage)
Step 7: A new window asking you to answer the security questions will be opened
Step 8: Once done, set up the new password for your HughesNet email account
Step 9: Afterward, click on the “Save” button
Now your password must have changed to the new one. While undergoing the above method, make sure you remember the answer to the security question.
How to Retrieve HughesNet Email Forgotten Username?
It is essential to have the Username while you are about to login into the HughesNet email. If you have forgotten the Username, there is no need to worry anymore, as the solution with reference to it is going to be discussed below.
Have a look.
Step 1: Enter the address “https://myhughesnet.hughesnet.com/” into the address bar of the web browser
Step 2: Go to the “Sign in” button
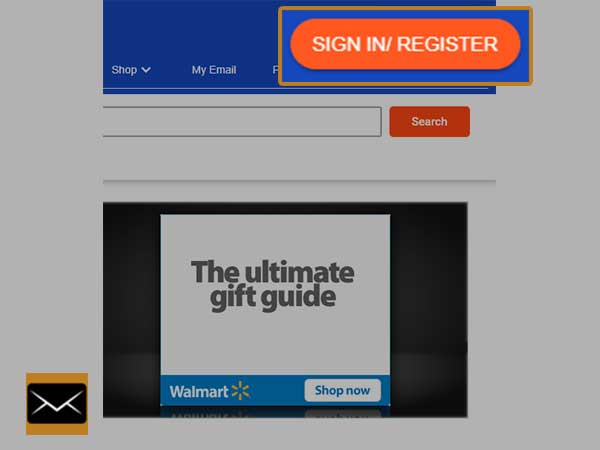
Step 3: Now search and click on the link “Forgot Username”
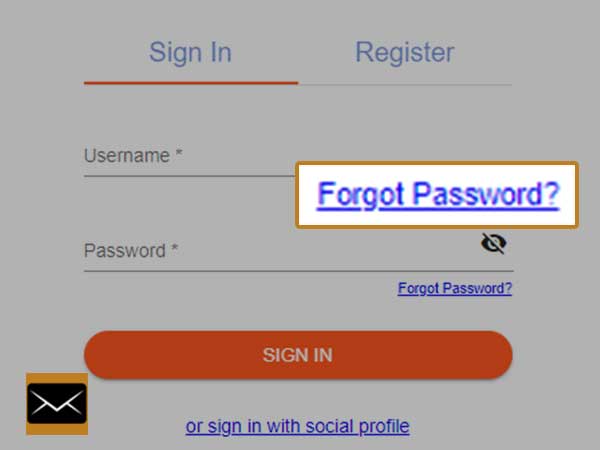
Step 4: Enter the SAN (Site Account Number) in the required field. If you do not know the SAN, contact respective customer care.
Step 5: Now, enter the “Daytime phone number”
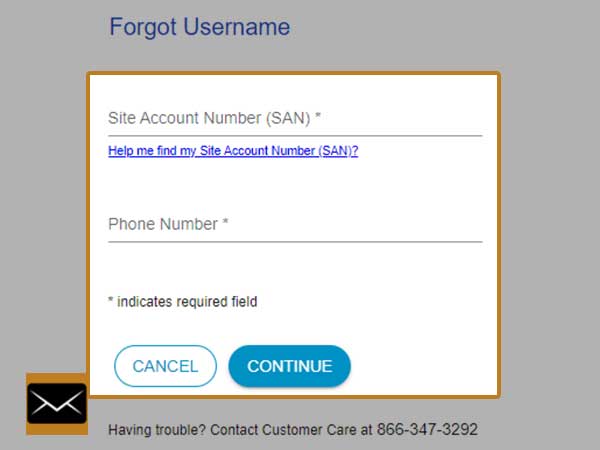
Step 6: Click on the “Continue” button
Step 7: Now a new window will open up, showing the associated email address, also you can find your “Username”. Once you got to know the “Username”, close the window.
Step 8: Now, go to the login page of the HughesNet Email using “https://myhughesnet.hughesnet.com/”
Step 9: Once the login page is opened, enter the “Username” in the required field
Step 10: Now type the password in the password field
Step 11: Once you are finished, click on the “Sign-in” button
Reasons For HughesNet Email Problems
Are you facing a problem while logging into the HughesNet email and willing to know what is causing this issue? Worry not, as the causes are going to be described below. From below-mentioned causes, you will have a clear idea of what actually is causing this error.
So, let’s begin.
- Ads appearing on the login page of HughesNet email might be blocking you from logging in
- The Device on which you are trying to login might be affected with a bug
- Internet connectivity is at fault and that is why you are not able to login
- Server of hughes.webmail is not functioning accurately
- You are trying to login with incorrect credentials
And so on.
Once you are done with the “reasons”, now is the time to go with the solutions.
Solutions to HughesNet Email Problems
Here onward you will get the solutions to tackle the HughesNet email problems. If you are a novice and have little knowledge of the technical process, nothing to worry about as the solutions are presented in a lucid way.
Solution 1: Disable Ads
HughesNet email consists of a bundle of ads at their homepage. So, whenever you try to login, you get to see a lot of ads. The presence of these ads makes the login process cumbersome. So, there is a need to remove such ads. To achieve it, follow the below steps.
Step 1: Launch the web browser (here considering Google Chrome)
Step 2: Click on three dots (located in the top right corner of the screen) and later choose “Settings”
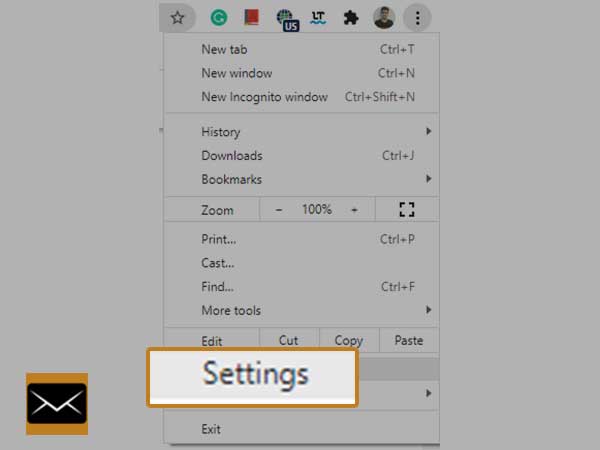
Step 3: A new settings window will open up, choose the “Security and Privacy” option from the left pane, also shown in the below image.
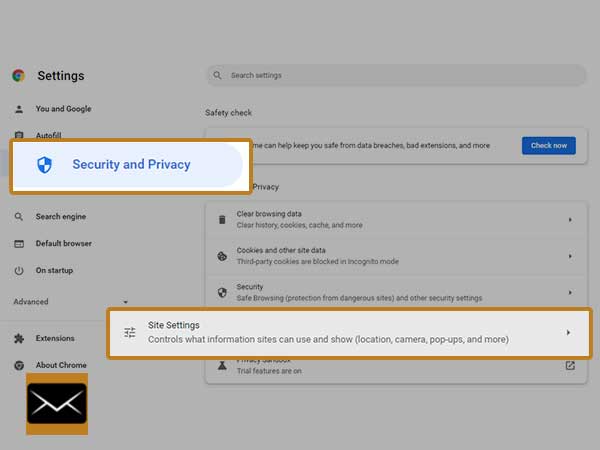
Step 4: Now, click on the “Site Settings” option (shown in the above image)
Step 5: Scroll down and click on the “additional content settings” option from the right pane
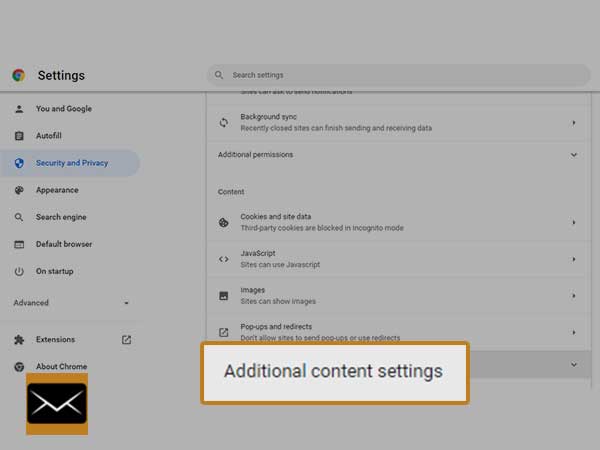
Step 6: Now, click on the “Ads” option from the right pane
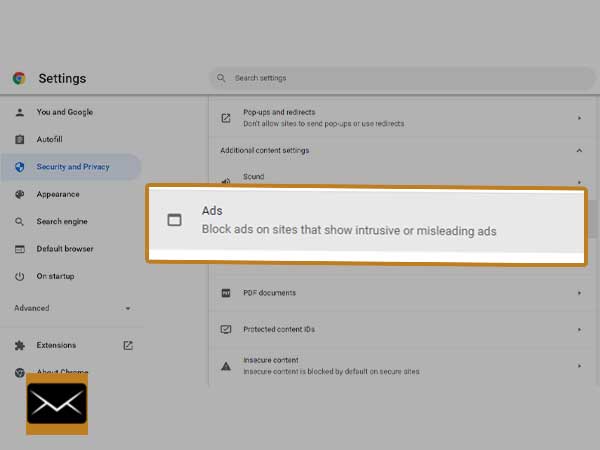
Step 7: Choose “Block ads on sites that show intrusive or misleading ads”, as shown in the below image.
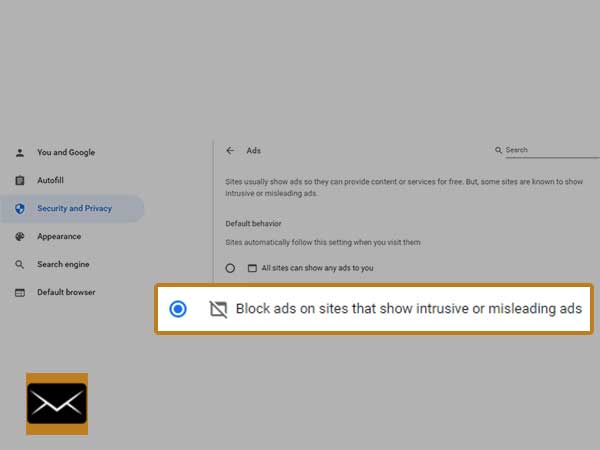
To this point, you must have disabled the ads in Google Chrome.
Solution 2: Re-Add The HughesNet Email Account On The Device
In case HughesNet email is not working on the device, you may remove the HughesNet email account and later add the same. By doing this way, your HughesNet email will get refreshed and hopefully, it will start working again.
Solution 3: Examine Internet Connectivity
Whenever the HughesNet email webpage is taking too long to load or displaying any error while loading the webpage, chances are it is due to poor internet connectivity. To get rid of this issue, you should contact the respective customer support and ask them to resolve the problem. Whereas at your end, try checking the router (whether it is functioning properly or not), connected cables, and the device itself. If your device is found faulty, you should replace it or get it repaired.
Solution 4: Check HughesNet Email Downtime
It becomes difficult to access the HughesNet email on any device when it is facing downtime. To ensure whether the server of HughesNet email is down or not, try checking its server status online using “https://downdetector.com/” or you may go to another device and try opening the HughesNet email on that device. If the webpage does not open up on the other device, it is confirmed that the server is down. In this case, you can not do anything except wait, as access to the server is available to the system administrator only.
Solution 5: Enter Correct Credentials
It might be possible that the credentials that you are using at the time of logging in to the HughesNet email are wrong. So, there is a need to check the credentials on a prior basis. In addition to this, if your username or password is case-sensitive, you need to be focused while entering them and keep in mind the status of the caps lock button.
Bonus: HughesNet Email Settings
If you are willing to use HughesNet email on any of the email clients, you need to have the HughesNet Email settings. Without these setting values, you can not browse, send and receive the emails on an email client. Also, there are plenty of email clients available in the market, you may choose any of them.
So, here are the settings.
- For Incoming Server
- HughesNet IMAP Server – imap.hughes.net
- IMAP Port- 993
- IMAP Security- SSL
- IMAP Username- Enter HughesNet email address
- IMAP Password- Enter HughesNet email password
- For Outgoing Server
- HughesNet IMAP Server – smtp.hughes.net
- IMAP Port- 465
- IMAP Security- SSL
- IMAP Username- Enter HughesNet email address
- IMAP Password- Enter HughesNet email password
So, this was all about HughesNet email. Everything from login, signup procedures to server settings have been discussed above.
In addition to the HughesNet email, if you are willing to know more about other login platforms, you may go below and find them.
Sign In guide to Bigpond Email




