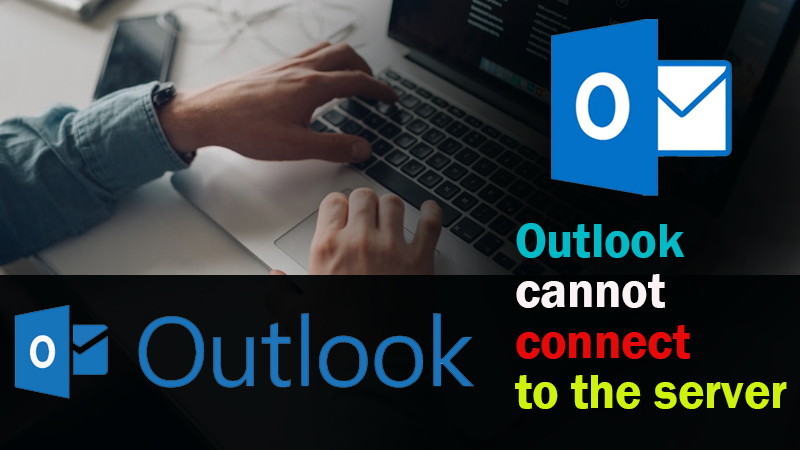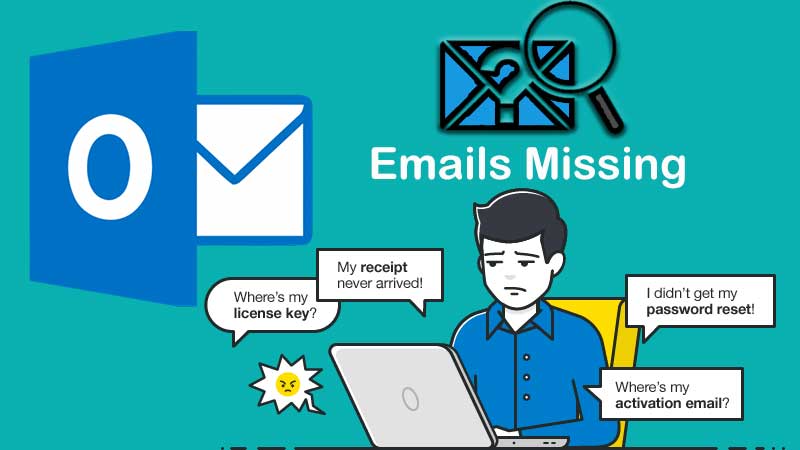Outlook is a mail client and is owned by Microsoft. When compared with other email clients, Outlook is found to be superior as it consists of a bundle of functionalities apart from emailing.
Are you an Outlook user? And facing issues while sending emails using it? Do not worry, ahead from here you will get to see a list of solutions that are dedicated to resolving the above-said issue.
Once, I also faced the same issue. Actually, this all happened when I was in college. I had to email my synopsis to the professor. Earlier I was procrastinating, but when I reached the deadline, I opened up the laptop and started submitting the synopsis. Meanwhile, I got to know that my email was not being delivered. It was shocking. After trying multiple times, I had to admit that “Yes! I can not send emails from Outlook”. So, I went to the World Wide Web and started searching for solutions. Fortunately, the issue got resolved. Later, I sent the email to the target recipient successfully.
If you do not want to be stuck like me, you should try the solutions mentioned ahead. In case you have no idea of technical terms. Do not panic as the solutions are written up while keeping a novice in mind.
Before starting with the solutions, here I would like to introduce some causes that are responsible if you are unable to send emails in Outlook.
Causes for “Outlook is not Sending Emails”
There are plenty of reasons. Some prominent among so many are discussed below. If you find any cause relating to your case, it will be useful as in the coming future you can keep that cause checked from time to time. In the end, you will stay away from that specific cause and will never fall into the same trap again.
So, here are some causes.
- Outgoing server settings are faulty and need to be verified
- Some authentication issues are the culprit
- Overall server settings are not optimum
- Corrupt email profile
- Protocols are disabled like TCP/IP
- Crossed daily limit of sending email
- Size of attachment is exceeding
And many more
After going through the causes, let’s get started with the solutions.
Solutions to “Cannot Send Emails From Outlook”
If you can not send emails from Outlook, try the below-mentioned solutions.
Solution 1: Send Again The Email
If you have been sending the email, but it was not being sent to the recipient, you should give it one more try. Generally, unsent emails exist in the “Outbox”. So, go to the “Outbox” and search for the email that you want to send. Once found, right-click on it and choose the “send” option.
Now for the confirmation, you may go to the “sent” folder and check whether that specific email resides there or not. If the email is present there in the “sent” folder, that clearly states that the email has been sent.
Solution 2: Check Internet Connection
To use Outlook, it is essential to have a proper internet connection. If you are connected to the internet but the status (located on the lower right side of the Outlook) states “working offline”, “disconnected”, “trying to connect” etc., this clearly means that you do not have a working internet connection.
To make the internet connection work again, you need to follow the below instructions.
- Reconnect to the internet
- Contact your ISP (Internet service provider) for non-availability of the internet
- Click on the Send/Receive button located under the Send/Receive tab at the top menu.
- Go to “https://fast.com/” and check whether the internet is working or not.
Solution 3: Recreate Email Profile
There is a need for this solution if your profile has gone corrupt. It is quite simple to create a new profile, and it is all up to you whether you want to delete or keep the old profile.
To do this, exit Outlook and follow the below steps.
- Step 1: Go to the Run command by pressing the win key + R. An image similar to the below will be visible.

- Step 2: Type “control panel” into the text field as shown above.
- Step 3: Press the “OK” button
- Step 4: Now a window similar to the below will be opened. Choose “User Accounts”.
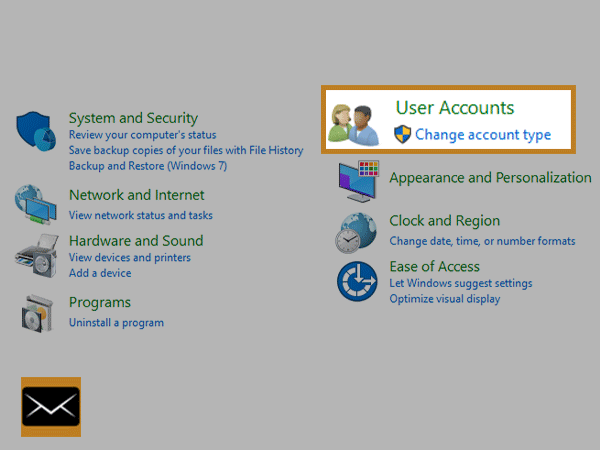
- Step 5: Click on the Mail (32 bit) as shown in the image.

- Step 6: Choose the “Email Accounts…” button

- Step 7: Click on the “New” option under the email tab.
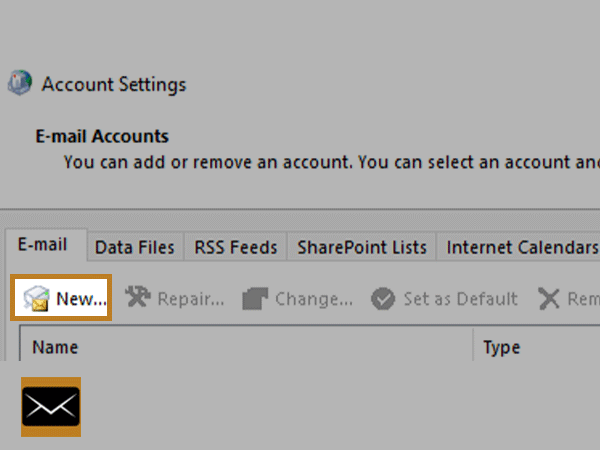
- Step 8: Now a new window similar to below will open. Choose “Manual Setup or additional server types”
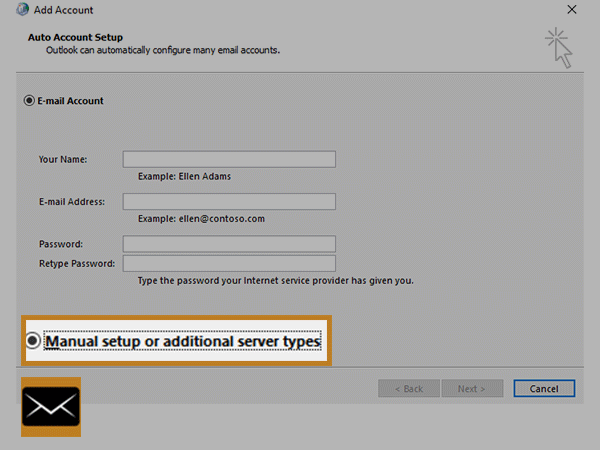
- Step 9: A “choose service” page will be opened. Click on the radio button in front of the POP or IMAP and click on the “Next” button.

- Step 10: A new “POP and IMAP Account Settings” will be opened. Enter all the required details. For server settings, enter the values in accordance with the email service provider, as these values vary from one email service provider to another.

- Step 11: After submitting all the values, click on the “Next” button and wait till the process gets complete.
This way, a new profile will be created. Relaunch the Outlook application and try sending the email once again, check if it resolves the issue or not.
Solution 4: Turn Up The Authentication
It has been seen that after turning on the Authentication for an outgoing server, Outlook’s issue of not sending the email has been resolved. So, you may also try this solution, and steps to achieve it are provided below.
- Step 1: Launch the Outlook by clicking twice on its icon, available on desktop
- Step 2: Go to the File menu from the top menu bar
- Step 3: Select the “Account Settings” option

- Step 4: A list of the email accounts will be shown, choose the one from the list

- Step 5: Click on the “change” button
- Step 6: Choose the “More Settings” button
- Step 7: Click on the “Outgoing Server” tab
- Step 8: Tick on the checkbox in front of “My outgoing server (SMTP) requires authentication”.

- Step 9: Choose the “Advanced” tab and change the SMTP port. For SSL use 465 and else use 25 or 587.
It is done here.
Solution 5: Enable The TCP/IP Protocol
If the above solutions did not work, you may try enabling the TCP/IP Protocol. To achieve this, follow the below steps.
- Step 1: Press Win key + R, a dialogue box will open up

- Step 2: Type “ncpa.cpl” in the text box and choose the “OK” button.
- Step 3: A window similar to the below one will be opened. Right-click on the network adapter and select properties.

- Step 4: Under the networking tab, check the box in front of Internet Protocol Version 6 (TCP/IPv6). If it is checked already, leave it as it is.
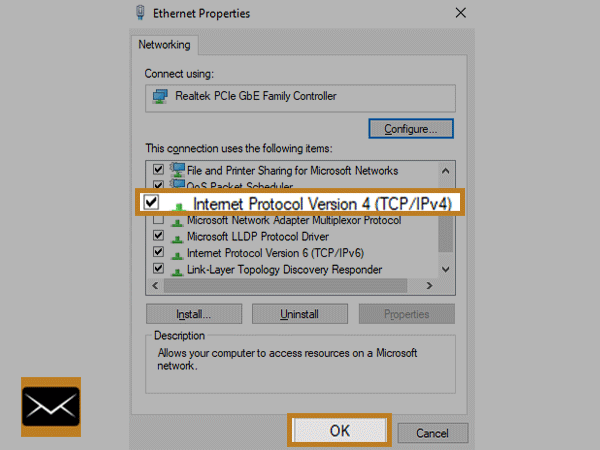
- Step 5: Click on the “OK” button
After following this solution, try sending the email using Outlook and check whether the emails are being sent normally or the issue still persists. In the latter case, you may opt for the next solution.
Solution 6: Switch To Another Email Service Provider
Microsoft Outlook is the best email client as it has a bundle of features and is not confined to emails. If it is not functioning properly in your case, you may try switching to another email client. There is a huge list of email clients like Mozilla Thunderbird, Mailbird, Apple Mail, etc. You may prefer any of it according to your choice.
Solution 7: Examine Port Number
To send an email, outgoing mail server settings are required the most. But generally, ISP (Internet Service Provider) keeps port 25 blocked, which is needed for outgoing mail servers. So, you should contact the respective ISP and ask them to resolve the issue and also ask them to enable port 25 if not enabled.
Solution 8: Check Daily Quota of Sending Emails
If the daily limit of sending emails has reached, you will not be able to send emails anymore. So, in this case, you should wait for the day to end and should try sending the email the next day.
Solution 9: Avoid Attaching Large Files In Email
While attaching a file to the email, you should check the size of it. If the file is large, try splitting it into small sizes and later try sending the email. The maximum size limit for an email attachment lies at 10MB. If the attachment size exceeds it, you will not be able to send the email. So, have a sharp eye on attachment’s size.
Solution 10: Resolve Error Code, If Any
While operating Outlook if Outlook is not working, or you are facing any error code on the screen of the computer, you should first resolve that specific error code and later check whether Outlook is sending the email or not.
Solution 11: Cross-Check Recipient Email Address
Sometimes it is possible that the entered recipient email address is wrong or misspelled. In this case, you need to double-check the email address. Once you are sure about the recipient’s email address, go ahead and send the email.
Solution 12: Modify The Password in Outlook Too
If you have recently changed the password of your email account, you need to change it in Outlook as well. Otherwise, a sync issue with Outlook may arise. Steps to modify the password in Outlook are provided below.
- Step 1: Open up Outlook and click on the “File” button (located in the top left corner)
- Step 2: Click on the “Account Settings” option as shown in the image below.

- Step 3: Choose the “Email” tab and later choose the email address whose password you want to modify.

- Step 4: Click on the “Change” button
- Step 5: A new window will open up, enter the new password in the password box
- Step 6: Choose Next > Close > Finish
- Step 7: Relaunch the Outlook and click on “Send/Receive All Folders” (located in top menu)

So, these were 12 solutions to tackle the “Can not Send Emails From Outlook” Issue. Hope after following these solutions your issue will get resolved.
Do you want to know more about Outlook-related issues? Find them below.