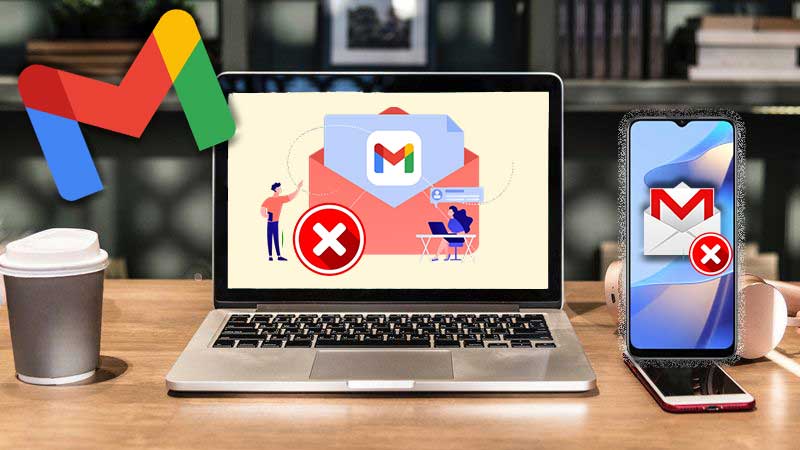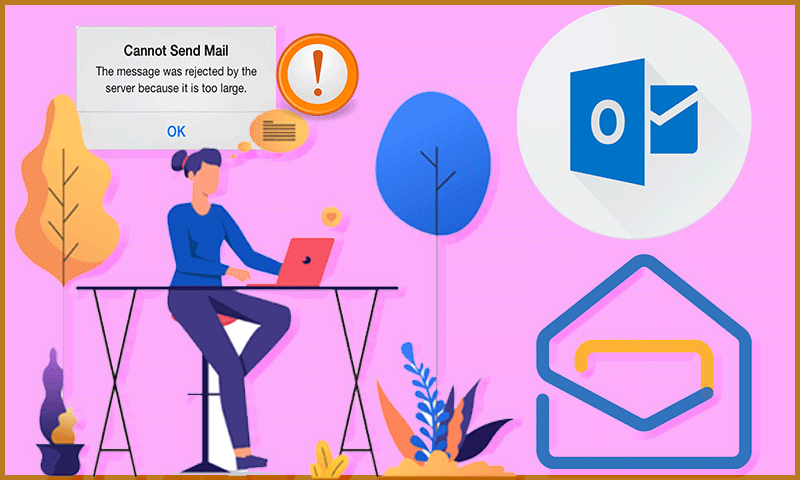- Ways to Fix Outlook not working in Windows 10
- Ways to fix Outlook issues in Mac
- Quick fixes when Outlook is not receiving emails
- Quick fixes when Outlook is not sending emails
- Outlook keeps crashing? Fix it This Way
- Why is Outlook not syncing with my device? (General Troubleshooting)
- Advanced Troubleshooting methods to Fix Outlook not working on iPhone (Software Issues)
- Methods to Fix Outlook not working on iPhone (Hardware Issues)
- Conclusion
Outlook has been in the news recently but for all the wrong reasons. Outlook has been the center of a lot of problems as of late and users are fuming since they are unable to carry out their chores when the Outlook mail is not working.
This error can come in several forms, be it password issues, emails not receiving issues, authenticator problems, and many others. If you are on the lookout for the solution to such errors, stay tuned as today’s blog will focus on the solutions and issues of Outlook. So, without further adieu, let us now take a look at some of the different ways that can be used to fix Outlook problems on different platforms.
Ways to Fix Outlook not working in Windows 10
The ways mentioned below can help users to fix when Outlook is not working in Windows 10 with relative ease.
Try to open Outlook in safe mode
Deemed as one of the simplest ways to fix this issue, if Outlook runs in safe mode, something may be wrong with either the toolbar extension or an add-in that is leading to this issue.
Disable add-ins
A few add-ins or even a single add-in might be interfering with the functioning of Outlook which may prevent the application from opening. Try to disable them one at a time to find the add-in that is at fault.
Try using the repair tool
It is often seen that the application of Outlook itself is damaged. There is nothing to be worried about as users can simply fix it with the use of the Microsoft Office utility repair that comes in-built.
Fix your Outlook profile
It is common knowledge that, similar to files, the Outlook profile can also get corrupted. It generally happens when you switch to different versions of Outlook but the profile does not update.
Reset the navigation panel
At times, the system may not recognize the icon for Outlook. This may happen due to a broken path or a glitch due to something else that may be running on your device. This can be solved by resetting the navigation pane easily. Just follow the simple steps that are mentioned below;
- Close the Outlook application.
- After this, click on the Windows+R key to proceed further.
- In the dialog box, you will need to enter this command, outlook.exe /resetnavpane, and click on ok.
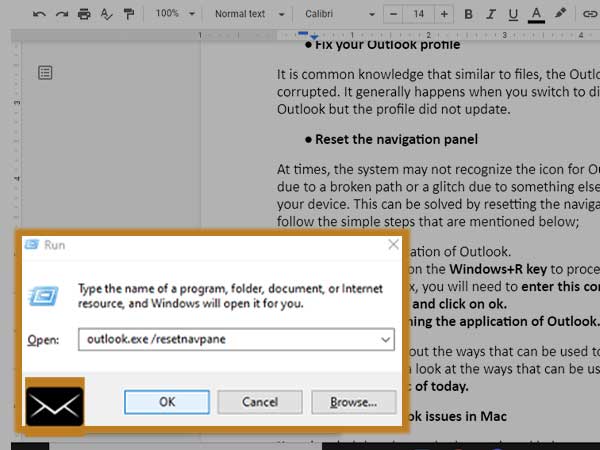
Finish by launching the Outlook application.
Now that we know about the ways that can be used to fix the Outlook issue in Windows, let us take a look at the ways that can be used to fix Microsoft Outlook issues in Mac of today.
Ways to fix Outlook issues in Mac
Keep in mind that the methods mentioned below are only for users who have Outlook 2011 and 2016 installed.
Check for updates
Using an outdated version may be the root cause of this issue. Fix it by following the steps mentioned below;
- Visit the help section and click on the option that says “check for updates”.
- Now, download and install the available updates, if there are any.
By rebuilding your Outlook database
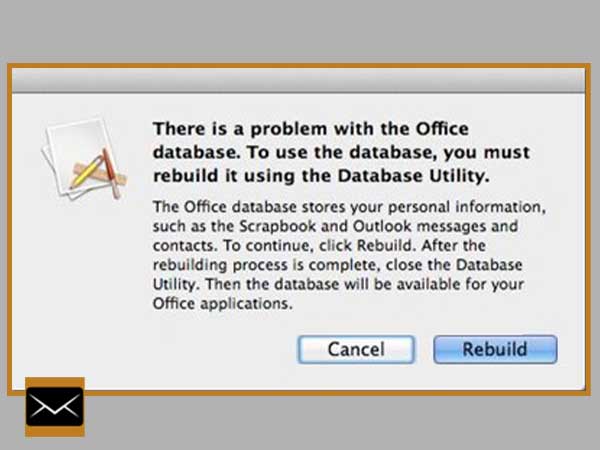
This is one of the most common ways to fix the Outlook issue. A corrupted database may become the cause of this issue, but it can be solved simply by using the guide given below;
- Begin by exiting all of the Microsoft applications.
- After you are done, click on Outlook and turn off Office reminders.
- For the next step, you will need to press the option key and then click on the icon of Outlook that is available in the dock to open the Microsoft utility database.
- In the next window, select the option to rebuild.
- As soon as the process ends, finish by restarting your Outlook app.
Let us now get to know about the fixes when Outlook is not receiving emails.
Quick fixes when Outlook is not receiving emails
Missing emails can lead to rescheduling and missing important messages from friends and professional acquaintances. Let us go through some of the probable reasons why your inbox isn’t receiving any emails.
- Inbox is full- Try deleting some emails to create space for new ones.
- Junk folder- It is possible that some of your mails may end up in this folder due to characteristics of spam.
- Too many accounts- Make sure that you have no more than 20 accounts synced to Outlook
- Review email sorting settings- A filter may be hiding all of the new messages. Try to check the settings and set them to default.
Quick fixes when Outlook is not sending emails
Internet connection
You can check this at the bottom of your Outlook window where it shows whether or not you are connected to the email server. When Outlook cannot connect to the server, the box will say “working offline, trying to connect or disconnected”, you will need to reconnect after you have solved your internet connection issues.
Junk email filter triggered
At times, the content may contain something that can trigger the junk folder and block your email from reaching the desired destination. You can try to check if your email contains something offensive or vulgar that may trigger this issue.
Daily message limits
Always keep in mind that a verified Outlook user can only send 300 emails in a day. So, if you have exceeded your limit, you won’t be able to send any emails for the rest of the day. To add to this, a total of 30 emails can be sent in a minute and a single email cannot have more than 100 recipients.
These simple ways can help users to get rid of Outlook issues with relative ease. Some of these methods can also be used to fix Hotmail issues along with the login problems of Hotmail.
Read This Also: My Outlook Emails are Missing: Quick Fixes and Precautions in 2021
Outlook keeps crashing? Fix it This Way
The popular question that goes like “why does my Outlook keep crashing” has been circling on the internet as tons of users have reported that the application of Outlook keeps crashing for some reason.
Let us get to know more about “Outlook keeps freezing”.
Outlook or your device is busy with another project
In case you are deleting a large file, it may occupy Outlook up to the point where it is unable to process another task. Here are the steps to check this without much fuss;
- Begin by checking the status bar of your project, which is usually available on the bottom left corner of your screen, and wait until it is completed.
- Now, on your computer screen, you will need to click on the ALT+Tab key to check for other dialog boxes that may have a hand in blocking Outlook.
- In the next window, close everything that is finished and then refresh Outlook.
Update Outlook
You may be unable to attain peak performance if you haven’t allowed the system to install updates on its own. It is also why Outlook keeps crashing without starting as it needs to be updated first. Take a look at some quick instructions to know how to do the same;
- Launch the application of Outlook and click on the file option.
- From there, choose the “office account” option.
- Now, simply click on the button that says “update options“.
- From the next window, select the “update now” option from the menu to check for updates available.
Disable add-ins
Add-ins are often the culprit for Outlook keeps closing issues. Generally, they are meant to offer additional functionality, but they end up putting more pressure on loading time. Here is how one can fix this issue.
- Open Outlook and go to the file section to select options.
- From there, click on “add-ins”.
- Now, select the manage option from the dropdown list and hit go.
- Next, you will need to tap the remove option for the add-ins that you want to disable.
- Finish by restarting Outlook.
The folder that stores all of your mail may struggle a bit to run due to how large the files are. Setting up auto-archive can help you with this issue to some extent
Check PST files
Corrupted PST files are nothing new and can also lead to this issue. A proper fix on this issue has been mentioned in the later sections of the blog.
Disable your antivirus software
Antivirus software and all other protective measures may interfere and even block a function that is trying to make it through the firewall. You can try to disable it to check if Outlook keeps crashing or not.
Check the AppData folder
It is no secret that the app data folder hosts a lot of files that include bookmarks and cached pages. All this may be directed to a local network location. This in turn may slow down or even override other commands on Outlook. You can simply disable this feature by editing the Windows registry.
Let us now take a look at the sync problems of Outlook.
Why is Outlook not syncing with my device? (General Troubleshooting)
In case you ever face the “iPhone won’t sync with Outlook” error, do not panic and rush to advanced methods right away. There are a couple of basic methods that you can use to see if that fixes the issue.
Let us take a look at some of the different ways that can be used for Outlook to fix sync issues on iPhone.
Note: Some of the methods mentioned can also help android users when the application of Outlook email crashes on their device.
Method-1: Via Mail days to sync settings
Here are the steps to check it.
- Launch the settings of your device and click on the “passwords and accounts” option, to begin with.
- From there, you will need to click on the Outlook account that you have already set up and choose Mail days to sync.
- Now, select no limit. You can also select other options that are available but all the emails will sync only if you choose no limit.
- Wait for a while until all your emails are synced after choosing the option.
Method-2: Action required to sync email
In case your Outlook won’t sync on your iPhone, it might be because you forgot to connect your Outlook account to the stock mail app, which can also result in you missing emails.
- First off, you will need to open the email that you have received from Microsoft.
- From there, you will need to tap on “continue using this email app” that is available at the bottom of the mail. Doing so will connect to the mail app.
Method-3: Disable Do Not Disturb
You will be unable to receive any notifications on your lock screen if you have enabled do not disturb. You need to disable it with the use of the following steps given below;
- Open the settings of your device and locate the do not disturb option, to begin with.
- If the option has been turned on, you can turn it off from the control center.
Method-4: Reset Network Settings
You can fix the sync issue by resetting the network settings. This can also help in fixing the “Outlook not receiving emails on iPhone” issue.
- Open the settings of your device and click on the general option, to begin with.
- From there, you will need to go down a bit to click on the reset button.
In the next window, click on the “reset network settings” and simply enter the passcode for confirmation purposes.
Method-5: Enable Fetch New Data
In case the Outlook IOS app is not showing all of the emails, you will need to check the option of “enable new data” and enable it. follow the steps given below to do the same;
- Open the settings and click on the “passwords and accounts” option, to begin with.
- Now, click on the fetch new data option.
For the next step, toggle on the “push” option. Doing so will push your new data into your iPhone from the server.
Method-6: Toggle Airplane Mode on and off
This method is deemed by many users to be pretty effective in solving the “Outlook app crashing on iPhone” issue apart from helping with the sync issues. Here are the steps on how to do the same;
- Launch the settings icon on your device and move to the airplane mode option, to begin with.
- Now, simply wait for a couple of minutes and then switch off the Airplane mode.
This can also be done from the control center. Simply visit the control center and tap on the airplane symbol to turn it off or on.
Now let us take a look at some of the advanced methods that can be used to fix the software issues for Outlook email.
Advanced Troubleshooting methods to Fix Outlook not working on iPhone (Software Issues)
Method-1: By reinstalling the application of Outlook on your device
For the most part, such issues occur due to technical glitches. This is why simple checks don’t do you any good. This is why you need to follow the steps mentioned below to fix this issue.
- Begin by clicking on the Outlook app until it starts jiggling.
- From there, you will need to click on the symbol (X) that is available at the top of your screen to delete the app.
- Now, wait for a few minutes and then go to the app store to download the application.
Method-2: Remove Outlook account and add it again
Try to add your account again in case Outlook is not working on your iPhone to get rid of this issue with relative ease.
- Open the settings of your device first to select the passwords and accounts option.
- From there, simply select the Outlook account and click on delete account.
- Wait for a couple of minutes before re-adding the account again.
Method-3: Update your device to the latest version
Make sure to update your device regularly to avoid bugs and glitches. If your iPhone isn’t updating the application of Outlook automatically, follow the steps given below to do it manually;
- Similar to other methods, begin by opening the settings of your device and click on the General tab from there to select the software update option.
- Now, the device will begin checking for updates if there are any available.
- If any pending updates show up on your screen, click on the download and install option to update your device.
Method-4: By factory resetting your device
If Outlook isn’t working on your iPhone even after the update, this is your last resort.
- As all the methods have begun in this section, start by opening the settings of your device to click on the general tab and select the reset option from there.
- From there, click on it to simply erase all content and settings
- To finish, you can either upload your content to iCloud or you can tap on erase now. For the latter option, simply fill in your passcode and all the content will be deleted.
Methods to Fix Outlook not working on iPhone (Hardware Issues)
Software solutions may not be of help to you in case the problem is in the hardware. In case you can’t log in to Outlook on your iPhone, you can simply contact the help and support center of Apple.
Note: The methods mentioned above can also help in answering popular problems such as “Outlook won’t open on iPad” and “Outlook not working on iPad”.
These simple methods can be used to fix when Outlook is not working, be it the app or the web version.
Conclusion
Outlook has always offered great services and features to users from different parts of the globe but it has recently been at the center of all sorts of problems. Be it the problem of Outlook not showing emails for the android app or Outlook not working on android, which sounds pretty similar to what Hotmail users experienced when it was not working on android platforms.
The methods given in this article can help users to carry out both basic and advanced troubleshooting with relative ease.
We hope that this blog had all the answers that you were seeking. Up until next time!