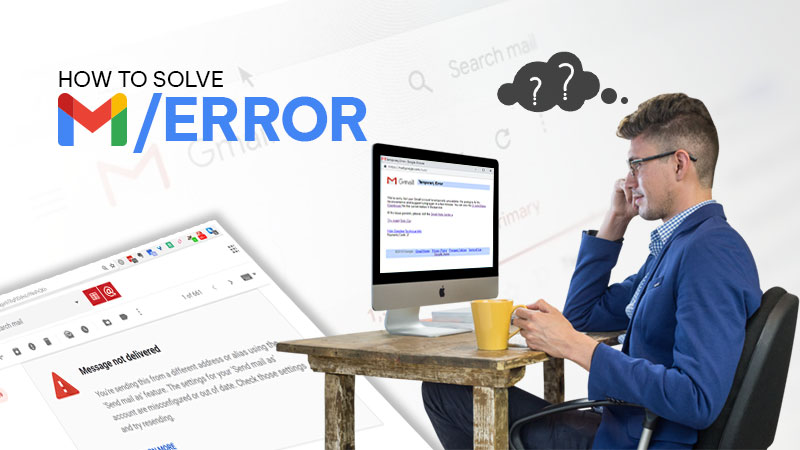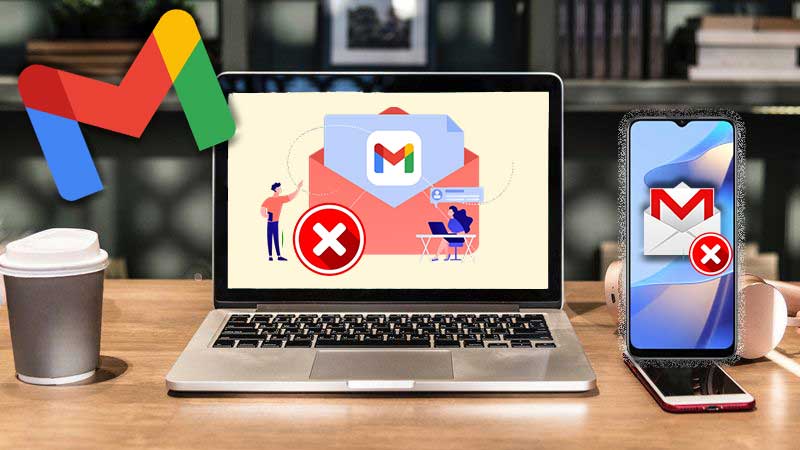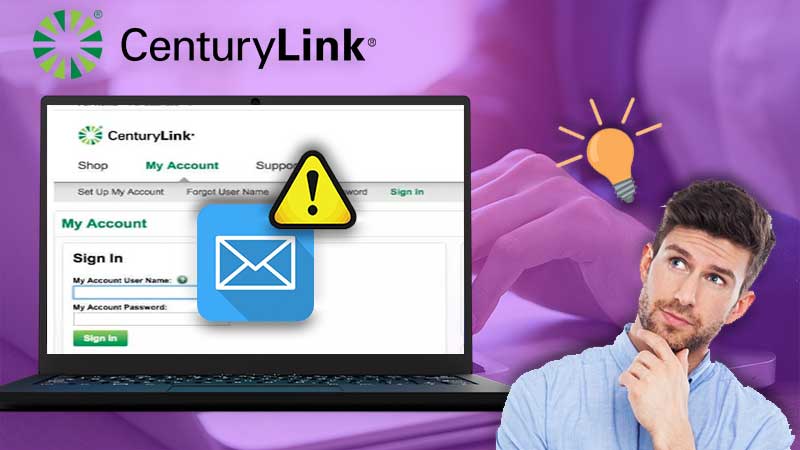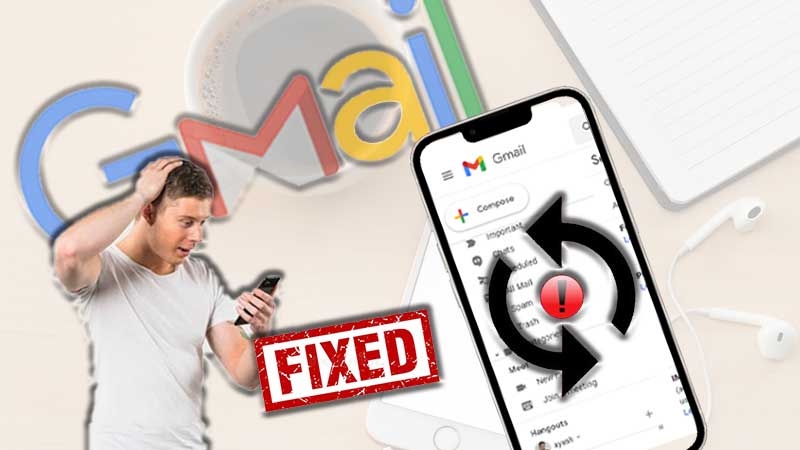Gmail is the world’s most popular email service by far. Most popular apps and websites allow you to create websites using only your Gmail account, and if your job requires email at all, Gmail is most likely at the heart of your online life. Gmail is something that most of us use every day, and it usually works fine. Unfortunately, some users experience issues while receiving emails on time which is extremely frustrating. There are several things you can try to get your emails back on the Gmail app.
Several issues can prevent you from receiving emails, but they are all fixable. Because you can get this error on your phone, computer, or tablet, we’ll be writing solutions for all of these scenarios. So, worry not if your Gmail app is not receiving emails. To begin, let’s go over some key troubleshooting techniques.
Connect Your Computer to Better Internet

It may seem obvious, but receiving emails requires an internet connection. Gmail will have difficulty receiving and loading emails if your internet connection is spotty or weak.
Perform a speed test on your computer or phone to determine whether your connection is slow. If the issues persist, disconnect and reconnect to the internet. You may also need to manually reset your internet router or use another device to check your email.
Check Your Gmail Filter Settings Again
Filtering your emails is frequently required, especially if you begin receiving random spam emails from bots and advertisers. Unfortunately, the email you’re expecting may have also been filtered.
Because the Gmail mobile app’s settings are limited, you’re better off doing this on your computer. If you don’t have a PC, you can use your phone’s browser app to access Gmail. Simply select the “Show desktop version” option in your browser app.
On your computer:
- Open your Gmail account and navigate to Settings by clicking the gear icon in the top-right corner of your screen.
- Look for and select “See all settings.”
- Navigate to “Filters and Blocked addresses”.
- Examine the email addresses for which you have blocked or created filters. Unblock or unfilter the email address from which you want to receive emails.
If you have unblocked or unfiltered any email address, we recommend that you request that they resend their email to you. The email should now be delivered to your Gmail account without issue.
Open Gmail from Your Computer Instead of your Phone
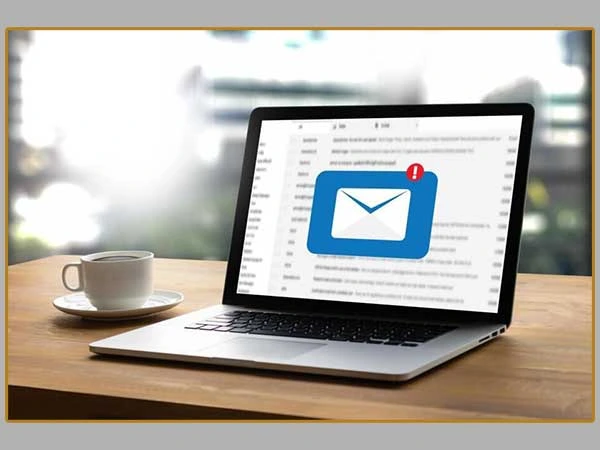
Those of you who use Gmail on your phones and tablets should try it on a computer. Unlike on your phone, where your app may be out of date, the browsers on your PC are always up to date. This increases its dependability, especially in cases like this, where a network or connectivity bug could be the source of your issue.
Examine the Google Admin Console
This step is primarily for users who have an email address associated with a business or GSuite subscription. If your email does not end with “@gmail.com,” you can try this method.
Request that one of your administrators go to admin.google.com and look up your email address. They can track all emails sent or uploaded to you on Google’s servers, even if the email did not reach your account. If the email cannot be found on Google’s servers, the sender is at fault.
Examine Google’s Servers
Although it is uncommon, Google servers do go down for maintenance or unplanned issues. Check Google’s workspace status to see if Gmail is currently down or was recently down. If Google’s servers were temporarily unavailable, it’s possible that your email was not handled properly. In that case, we recommend requesting that your sender resend the email to you.
Disable Your Antivirus Software
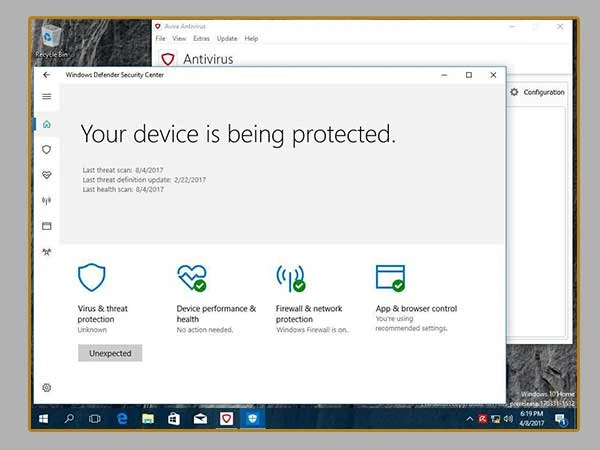
This step only applies to those who use IMAP in a Windows desktop client.
Some antivirus software includes an email filtering feature. This filters out emails that your antivirus suspects are infected with a virus or have malicious intent. You should disable this feature in your antivirus programme and either refresh Gmail or request that your sender resend the email.
You can also use the Task Manager to prevent your antivirus programs from starting automatically.
- To open the Task Manager, press Ctrl+Shift+Esc.
- Look for your antivirus software under “Startups.”
- To prevent your antivirus programs from starting automatically, right-click it and select “Disable.”
Start your computer again to see if that resolves your email issue. Request that your sender resends the email as well. If that solved your problem, don’t forget to restart your antivirus! You can enable it again by repeating the previous steps but clicking on “Enable” instead.
Gmail App Should be Updated
You should always keep your apps up to date. Update your Gmail app via the App Store or Google Play. An out-of-date Gmail app can cause syncing errors and other issues, resulting in the loss of some of your emails.
Clear out Your Google Drive Storage Space
Many of us are guilty of saving messages and files that we no longer require. If your inbox is overflowing with old emails, you risk running out of storage space. Your storage could be full and so you can send but not receive emails.
To help free up space, go through your inbox and delete large files from your account or Google Drive. You can also upgrade your storage plan if you need more space to save your emails.
Examine Your Spam Folder
Remember to check your spam folder! Google automatically filters some emails as spam, so the email you’re looking for could be in there. When you open the Gmail website or application, it appears in the upper left-hand corner of your screen. If your antivirus software includes an email filtering feature, chances are the email you’re looking for is either here or in the trash.
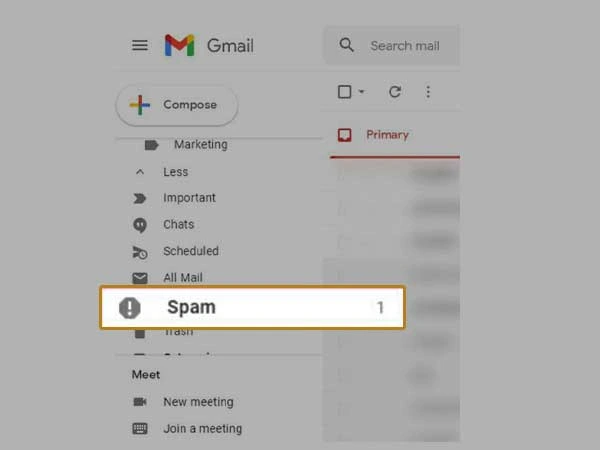
Check that Your Emails are Not Being Routed to Another Folder
Gmail uses an automatic system to sort emails into different folders. This means that if you’re expecting an email from a new sender, Gmail may have marked it as spam.
To access your spam folder, click or tap Spam in Gmail’s left sidebar. If you find the email you’re looking for, open it and choose either Report as not spam or Move to inbox.
Alternatively, look in the All Mail folder, which contains all emails you receive, regardless of the folder.
You should also check your Trash folder. There’s always the possibility that you accidentally deleted the email you’re looking for.
If you notice that a lot of important emails are being filtered into other folders, check to see if you have a filter that is inadvertently blocking your emails.
- On the Gmail desktop website, click the gear icon in the upper-right corner, then select See all settings.
- Navigate to the Filters and Blocked Addresses tab to view all of your Gmail filters.
- Go through the filters and select Delete for any you want to get rid of.
Send a Test Email to Yourself
Another simple troubleshooting test is to send yourself an email. Send yourself two emails, one from your Gmail account and one from another email service, such as Yahoo or Outlook. If you can receive emails from yourself, the emails you aren’t receiving are most likely an isolated incident.
Turn off Gmail Email Forwarding
Email forwarding is a useful option for users who are changing email addresses. Emails sent to your old email address are forwarded to your new email address. If this was accidentally enabled, your email will not receive any new messages.
Skip to step 3 if you are still using the previous method’s Gmail settings.
- To access your settings, go to the Gmail website and click on the gear icon.
- Select “See all settings.”
- Go to the “Forwarding and POP/IMAP” section.
- Before refreshing your Gmail, disable the forwarding option and save your changes.
If your forwarding option was accidentally enabled, you must request that your sender resend their email to you. Hopefully, this resolves your problem.
Navigate to All Mail
Finally, on the left side of your screen, there is an All Mail option that displays all emails associated with your account. If you can’t find the email you’re looking for in the Trash or Spam folders, it might be in the All Mail tab. This is also where old emails are kept. Because it only takes a swipe left or right to archive your email, you may have accidentally sent it there.
Change Your Browser
If you haven’t found your email by this point, try a different browser. Because Gmail only officially supports four browsers, using any of them should yield the best results. You can access your Gmail account via:
- Safari
- Chrome
- Microsoft Edge
- Firefox
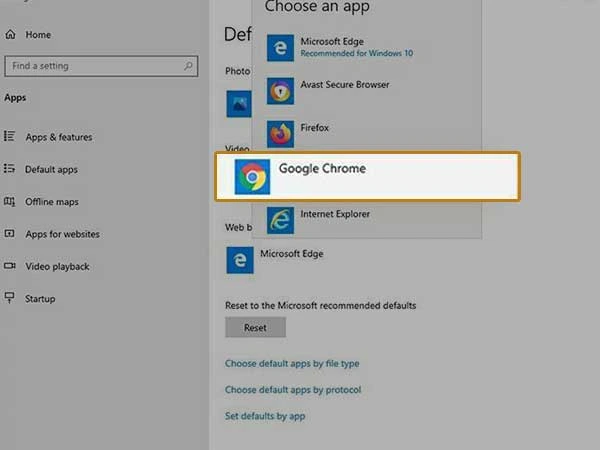
Cookies and JavaScript should be enabled in these browsers. Similarly, if you’re using the Gmail app on your phone, try opening Gmail in the browser on your phone. The Gmail app can occasionally experience issues, particularly when syncing and receiving emails in real-time.