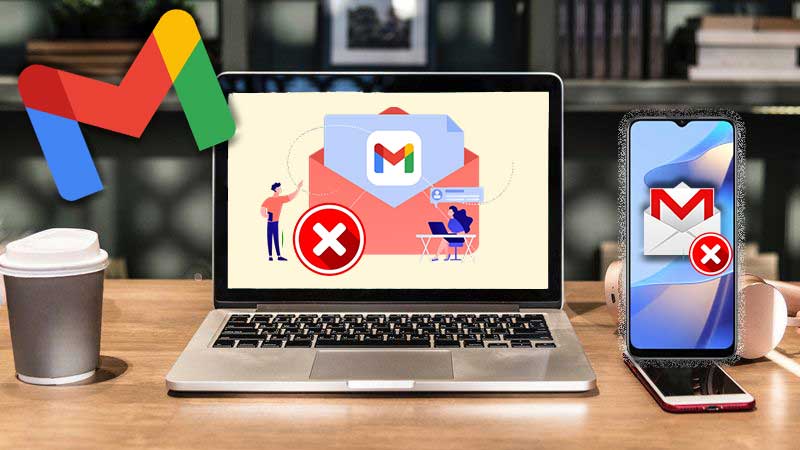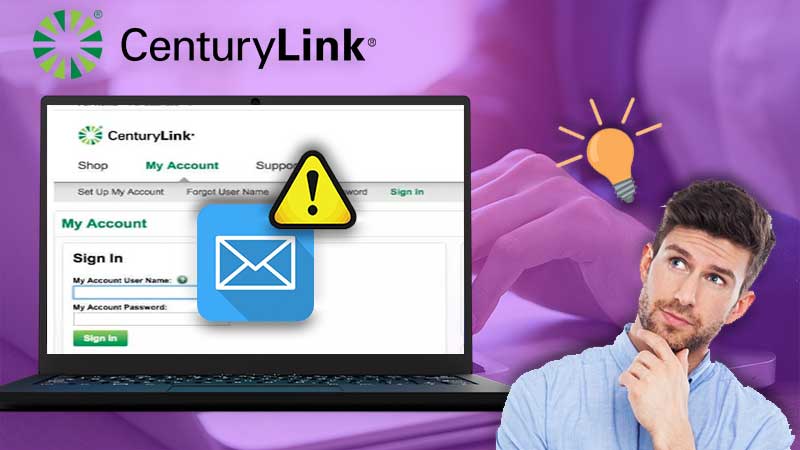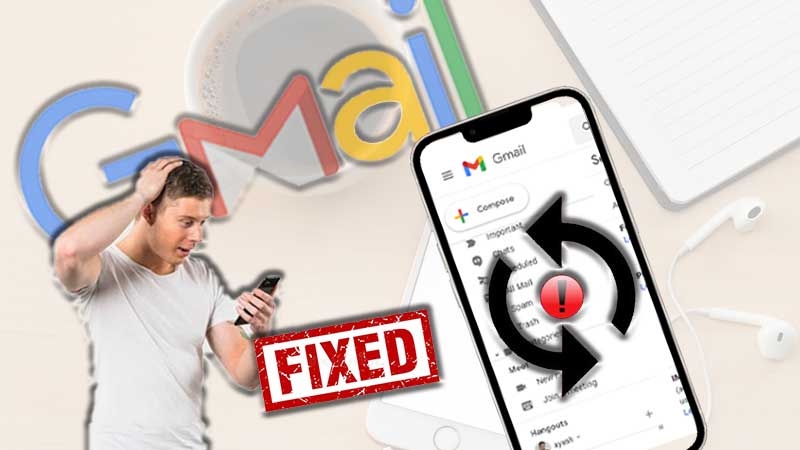Thunderbird developed by Mozilla Corporation is a free and open-source application that helps users with good management of their chats, emails, newsgroups, and news feeds. There is a possibility that it can fail. Due to issues related to email sending and lack of ability to power up, users may face a few thunderbird email issues.
Thunderbird is a local and easy to use email application which is available on Mac windows, Linux systems and in-browser. Thunderbird has been managed by Mozilla Messaging and the Mozilla Corporation since its inception. Mozilla continues to host a number of resources.
Although Thunderbird acquired its subsidiary in 2020, the application’s prospects have been bleak for many years. With the economy in turmoil since 2012, Mozilla dropped the email app and disconnected it from its Firefox service in 2015. However, Mozilla reintroduced Thunderbird support in 2017.
According to Litmus Email Analytics data, the email client captured only 0.5 per cent of all opened emails across all devices in the first quarter of 2019. Thunderbird’s share increased from 0.1 per cent in the second quarter of 2018, but it still trailed Apple Mail (7.9 per cent) and Outlook (9.2 per cent).
With all of the uncertainty and performance issues, the app’s development has been shaky. The instability has caused a number of issues with application usage and error fixes. It should be noted that app-wide errors necessitate the involvement of developers in order to be resolved properly. Other common client-side issues, on the other hand, are relatively simple to resolve. Some common problems and their solutions are listed below for user convenience. Thunderbird may cease sending or receiving messages for a variety of reasons. It could be a problem with the server configuration, your antivirus software, or your internet service provider. Let us examine each case individually.
Account Setup Problem for Email
Some users may experience operational issues while setting up the email account, such as Thunderbird not connecting to the server. You can quickly resolve the issue by doing the following.
How to Repair
- Verify Password
To begin, make sure you’re using the correct password by logging into your account through the webmail interface. If you have a Gmail account, for example:
- Navigate to Gmail.com.
- Enter your Email address first, followed by your password.
- If you enter an old password, Google will prompt you to change it.
- By clicking the “Forgot email?” message, you can reset your password.
- Examine the Server Configuration
If your password is correct or you changed it and the problem persists, open Thunderbird and navigate to the Server Settings. You can find them by taking the following route:
- Select the email account that is having problems.
- Account Settings can be found under Options.
- Select the left-hand tab for server settings. Consider the following details to ensure you have the correct server settings.
- Put the domain name (for example, mail.example.com) after the server’s name, Mail.
- Check that the port is 993 for IMAP and 995 for POP.
- TLS/SSL should be selected as the connection security.
- As a User Name, enter the user’s full email address.
- As an authentication method, use the Password.
- Encryption is not supported by the server.
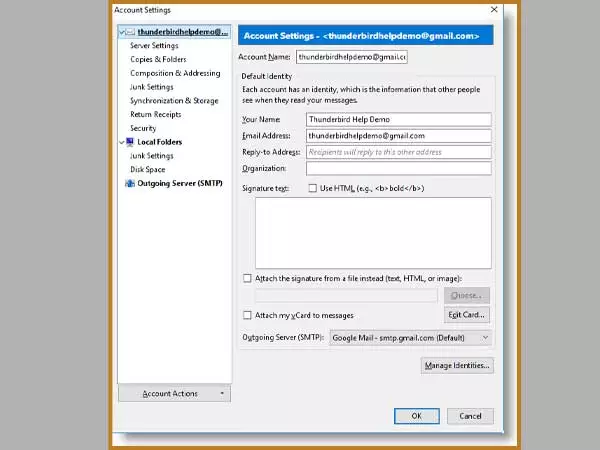
The Server is Not in Support of Encryption
Due to security concerns, you may receive a warning that the server does not support encryption. Because of this flaw, server communications may become more vulnerable to hacking attempts.
How to Repair
- Modify the settings
The Change Settings button will be visible in the warning. Click it and then do the following:
- Change the security connection from TLS to SSL.
- Select “Normal password” as the authentication method.
- Set the port to 993.
Save the setting after changing them and relaunch thunderbird.
- Select a Different Email Service Provider
If changing the settings does not resolve the problem, you can switch to a different email provider that provides a more secure connection.

Unable to Receive or Send Messages
Thunderbird may cease sending or receiving messages for a variety of reasons. It could be a problem with the server configuration, your antivirus software, or your internet service provider. Let us examine each case individually.
How to Repair
1. Examine the IMAP settings
To receive messages, you must use IMAP. To check the IMAP settings, do the following:
- Select the email account that is having problems.
- Account Settings can be found under Options.
- In the left-hand tab, click Server Settings.
Check that the 993 port, SSL/TLS connection security, and “Normal” password are all used.
2. Examine the SMTP Settings
To send messages, you must use SMTP. To check SMTP settings, go to:
- As in the previous step, navigate to Account Settings.
- In the left-hand tab, select “Outgoing server.”
Check that you’re using the 587 port, connection security of “None,” and a password of “Normal.”
3. Add Thunderbird to your antivirus software’s whitelist
If your server settings are correct, your firewall or antivirus most likely does not trust the Thunderbird version or any new updates. For many users, whitelisting the email tool resolves the issue. In Windows Security, go to:
- Go to the Settings menu.
- Choose Windows Security from the Update & Security menu.
- After selecting “Virus & threat protection,” select “Manage settings.”
- Navigate to the “Add or remove exclusions” option and select Thunderbird.
Windows Firewall Configuration:
- In the Windows search box, type “firewall.”
- Choose “Allow an app to pass through the firewall.”
- Select the “Change settings” option.
- After clicking the “Allow another app” button, add Thunderbird to the list.
If you use another antivirus programme, please consult its Help section for specific instructions. However, the procedure should be similar.
- Revert Thunderbird
Thunderbird 78 and later require improved TLS security standards. So, if Thunderbird email isn’t working properly, it’s possible that your service provider doesn’t support the newer TLS network encryption protocols. Users will be unable to send or receive emails as a result.
The solution to this problem may be as simple as reverting Thunderbird to an earlier version. To return to an earlier version:
- Go to the menu > Preferences and scroll down to Updates in your current version.
- Switch your preference to “Check for updates, but let me choose whether to install them” to disable automatic updates.
- Remove Thunderbird without removing any profiles or databases.
- Download an earlier version than Thunderbird 78.
- Install the version you downloaded.
After launching Thunderbird, your accounts should be visible. Log into your accounts again if you deleted Thunderbird along with the database files.
- Get In touch with your Internet Service Provider (ISP)
Few ISPs tend to block outgoing emails on specific ports, such as port 25. If you are unable to send emails, it is recommended that you change ports.
You can also seek assistance from your ISP. If you use Gmail, for example, check the Google Dashboard for status updates in case it goes down.
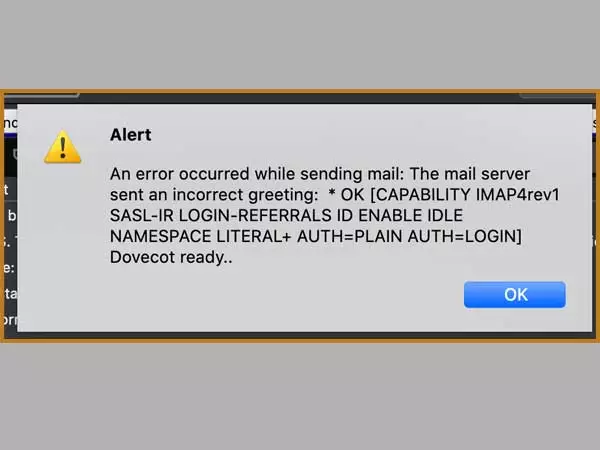
Thunderbird is Unable to Delete the Message
A corrupted trash folder may be the cause of your inability to delete messages in Thunderbird. Also, when deleting messages, Thunderbird may freeze; in this case, try relaunching the application.
How to Repair
After deleting the old corrupted trash folder, simply create a new trash folder. To resolve the problem, take the following steps:
- From the Help section of the menu button, you can get troubleshooting information for the Profile Folder.
- From the Application Basics section, select the Open Folder option.
- Close the Thunderbird application.
- Open your file manager and navigate to the Mail (or ImapMail) folder for the affected account type (POP or IMAP).
- Remember to use an incoming mail server name such as pop.googlemail.com or imap.googlemail.com to open the folder.
- Select and delete the Trash.msf and Trash files. In some accounts, these files may be labelled Deleted or Bin.
- Finally, restart the Thunderbird application on your system.
That’s all! The trash folder will be refreshed, allowing you to easily delete your email messages.
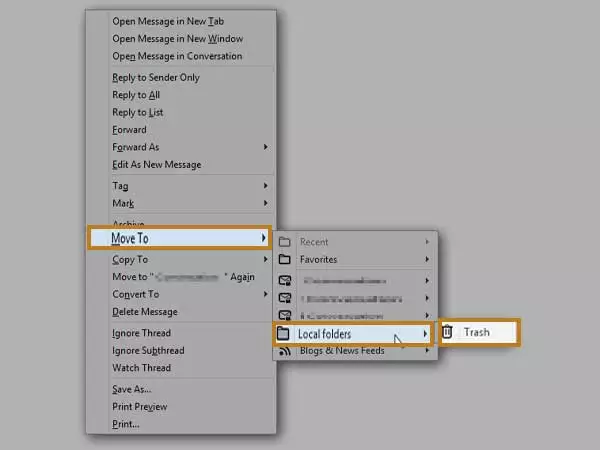
Server Error Message for IMAP
Thunderbird IMAP issues are typically caused by the configuration of the IMAP server (such as Courier-IMAP), which may be set to allow only a certain number of connections per IP address.
How to Repair
1. Reduce the Number of Links
Reduce the number of connections to quickly resolve an IMAP server error. To accomplish this:
- Select Tools from the menu, followed by Account Settings.
- Select Server Settings under the appropriate account.
- Select the Advanced option.
- Change the maximum number of server connections to cache value to three or less once the Configuration Dialog appears.
- Update your thunderbird version to fix the error.
Conclusion
It’s worth noting that the Thunderbird email issues discussed above frequently result in functionality and performance inefficiencies. Given that Thunderbird development has been unstable for several years, you should expect to encounter problems on a regular basis. Many users find it inconvenient when an issue persists, even when most problems are easily resolved. Save yourself the trouble and switch to a new email client.