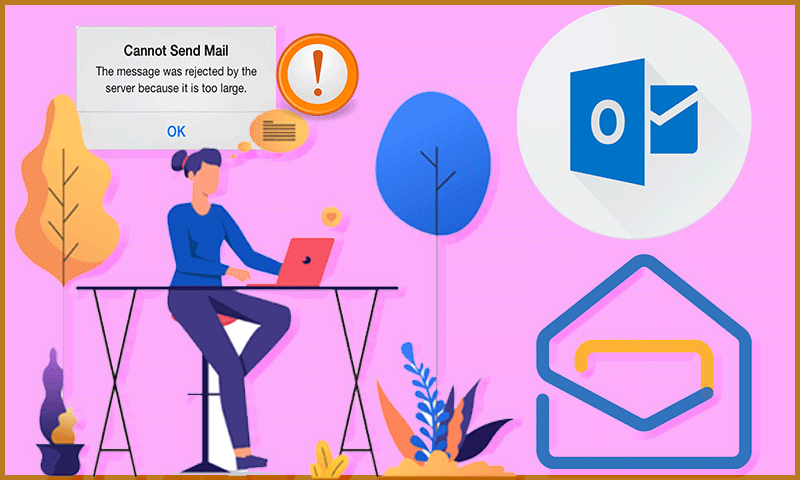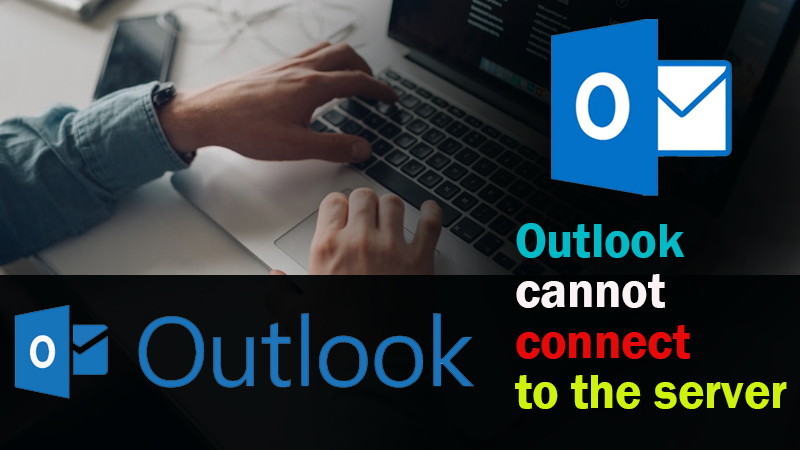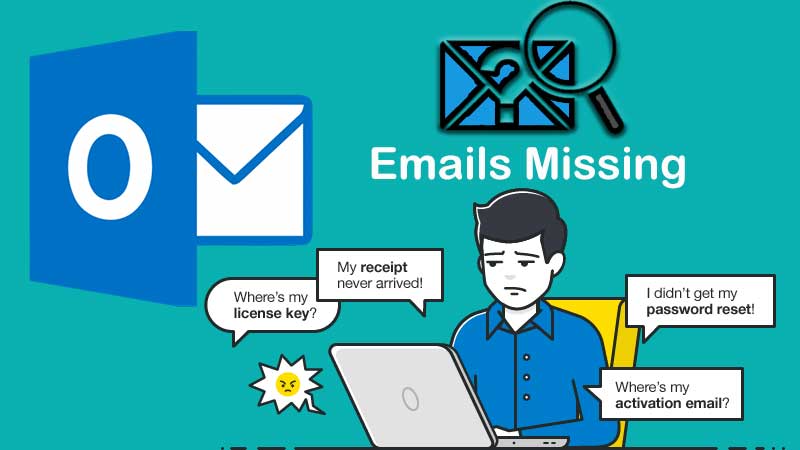When it comes to effectively processing emails, Outlook, which is frequently used by businesses, is your pick. Outlook, like many other outstanding productivity software products, is designed to help you save time by helping you efficiently arrange your everyday activities. Errors happen all the time, but none are nearly as aggravating as learning that your Outlook emails are stuck in your outbox. Clearing the trapped email or resetting your password may restore Outlook’s functionality. In case you want to retrieve your emails that are missing in Outlook you can check out “Recover Deleted Emails in Outlook” for the best help.
Why are Emails Stuck in the Outbox?
You don’t get your Outlook emails caught in the outbox every day, but when you do, it’s uncomfortable and annoying since you can’t send or receive any other emails. Outlook emails stuck in the outbox signal that the message has not been sent or received on the other end, despite the fact that you have moved them to the recipient, and there are a few causes for this:
- There could be authentication issues, such as your Outlook account not connecting to the mail server.
- Work Offline mode is enabled in Outlook.
- You typed in a wrong password or changed your password for your email account, and now you’re viewing a message or email in your outbox while it’s waiting to be sent.
- Due to a technical problem, the email that is stuck in the outbox will not be sent.
- Outgoing mail is scanned by your security software (antivirus/antispam).
- You’re working with software that allows you to access your Outlook data files.
- Your email contains an attachment that exceeds the email size restriction.
- There isn’t a default email address.
How to Get Outbox to Send Stuck Outlook Emails?
The most frequent question is what to do when Outlook emails become trapped in my outbox? Use the options below to resolve Outlook emails stuck in the outbox on your account or PC.
Solution 1 – Initial Corrections: When you have Outlook emails stuck in the outbox, here are some general troubleshooting methods to try first:
- Check that you haven’t surpassed your email address provider’s hourly or daily email sending quota.
- If you encounter an error message while sending or receiving an email, look into it. Because they cannot connect to Outlook to send the email, this signals a communication problem between Outlook and the outgoing mail server. If this is the case, we’ve got you covered with our article on the Outlook message cannot be sent error.
- Make sure your internet connection is working. A poor connection may prevent emails from being sent, especially those with heavy attachments, and the server connection may time out before the email is sent, causing Outlook to slow down.
- Check if your outbox emails are bold and italic (indicating that they’re ready to send) if they’re marked bold (indicating that they’ve been read), and if they’re not marked bold or italic (indicating that they haven’t been read) (meaning it was read and edited).
- Check to see whether your ISP is restricting the outgoing mail server’s port number because mail server providers change port numbers and/or authentication methods, make sure your email provider’s settings are up to date.
- Check to see whether you have a rule defined in your email settings to delay sending since this will result in Outlook emails being stuck in the outbox.
- Make sure Outlook is up and running. Check your Outlook message’s status bar for Disconnected or Trying to connect notifications; if you see these messages, your emails will not be sent. Your local server may be down, especially if you’re using an on-premise Exchange server; alternatively, if you’re using Office 365, check your internet connection to make sure there’s no short interruption, and try sending the emails again.
- Re-send the emails by going to send/receive and selecting Send All.
If the above fixes don’t work, you can try the other solutions given further.
Solution 2 – Remove the Email that has Become stuck: You can either put the huge file on a local network share or a SharePoint site with a link to its location to eliminate damaged emails or emails with attachments that exceed the size restriction imposed by the mail server. Using OneDrive to store or distribute huge files is another option worth considering. Otherwise, you can get rid of the trapped emails by performing the following steps:
- First of all, go to Outlook.
- Then, the Send/Receive tab should be selected.
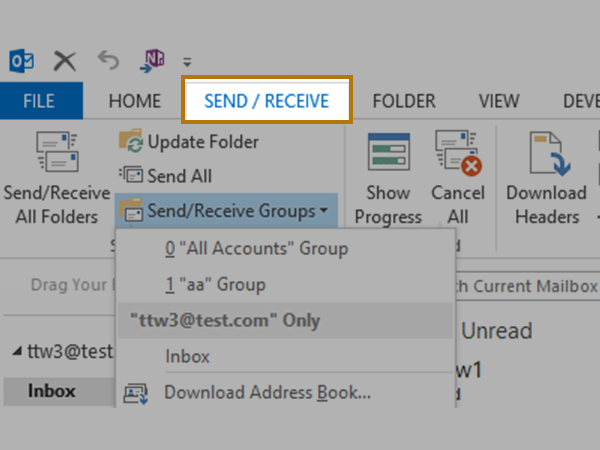
- Select Work Offline to prevent Outlook from sending all of your emails.

- Choose the Outbox option.
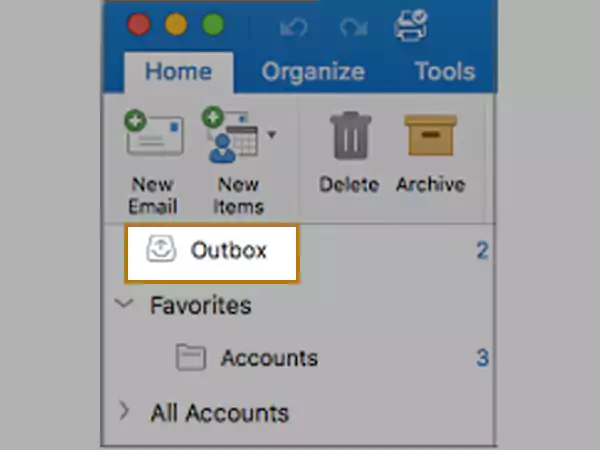
- Move the email to the Drafts folder to open the huge email message and remove, resize, and reattach before resending, OR right-click the message and choose Delete.

- To Disable Work Offline, go to the Send/Receive tab and select it. Your connection will be restarted as a result of this action. If you see a notification stating that Outlook is delivering the message, exit Outlook and utilize Task Manager to confirm that the Outlook.exe activity is finished. Restart Outlook and either delete or relocate the email.

Solution 3 – Verify the Server’s Status: Is your email server unavailable? If this is the case, it will display your Outlook emails that are stuck in the outbox. Check the server status in the lower right-hand corner of the Outlook window to determine if you’re connected in this scenario. If not, verify your internet connection in your browser; if you can access the web, your mail server is most likely down.
Solution 4 – Make a Password Change: One of the reasons your Outlook emails are trapped in the outbox is that your email account password does not match your Outlook account password. If you change the password for your email address, you must also update the password for Outlook. You can update the password for either your internet email account or your Outlook data file in Outlook. To do so, follow these steps:
- Start Outlook and Choose a file.
- Select Account Settings from the drop-down menu.
- Select the Account for which you wish to change the password.
- Change the settings by clicking on it.
- Please type in your New Password.
- After that, select Next, then Finish.
Follow these procedures to update the password for the Outlook data file:
- Start Outlook.

- Select your email account with a right-click.

- Select Data File Properties from the context menu.

- Then select Advanced.
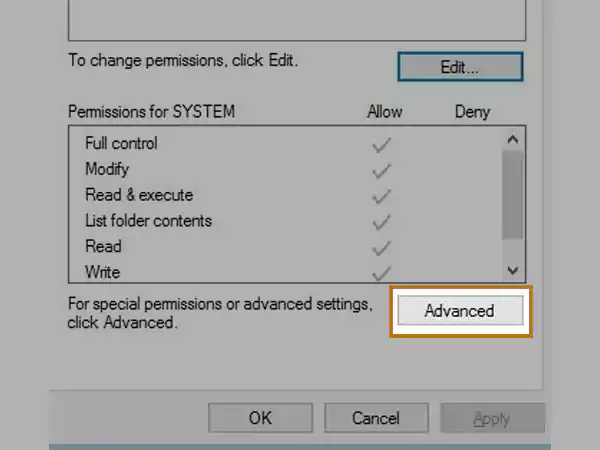
- Change your password by clicking the Change Password button.
- Please enter your previous password. Enter and confirm your new password. Exit all windows by clicking OK. If you have an Exchange account, you should contact your Exchange administrator for instructions on changing your password.
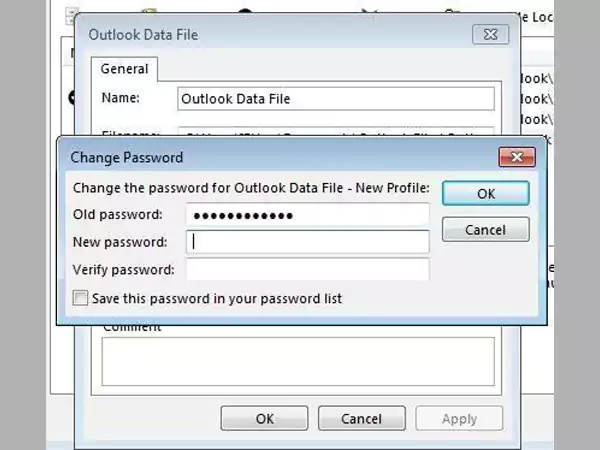
If your ISP or email provider suspects any unusual activity, they may compel you to change your password for added security. To secure your mail servers, you can also choose the best antivirus for Exchange.
Solution 5 – Use a Different Email Client: If the problems persist, you might wish to try a different email client. Some solid solutions are similar to Outlook in terms of setup, so you won’t have to spend much time learning how to use them. We propose that you take a look at Zoho’s features. It’s a modern email service with a simple design and easy signup that lets you manage all of your hybrid workforces efficiently. It is a reliable solution. Advanced attachment search, special priority given to emails, creating and insert templates, undo send, reply, forward, print emails, and smart filters are among the capabilities offered by this email client.
Solution 6 – Consider Going for an OST Conversion Tool: Apart from the ones described above, there are many other manual techniques, such as decreasing the size of attachments and manually entering the password each time it is changed. Because Outlook saves all of its data in an OST file, you can use the Inbox Repair Tool. If none of the manual ways works, the Kernel for OST to PST utility is strongly suggested for resolving the issue. The utility is effective at repairing OST files that have been corrupted or damaged. The OST to PST converter utility works well even with big OST files and separates them according to the user’s needs.
In this article, we have successfully examined the reasons why emails are stuck in the outbox of an Outlook account. When Outlook users try to send emails, they can get caught in the Outbox and never get to send the messages. This issue can occur for a variety of reasons, including wrong Send/Receive settings, using Outlook with another program, and so on. They may also receive error warnings. The solutions to the emails caught in the Outbox error were then discussed one by one. Users might try resending emails, changing Outlook’s connection status, or any other manual approach to resolve their issue. If not, they can use OST to PST conversion software to resolve the problem.