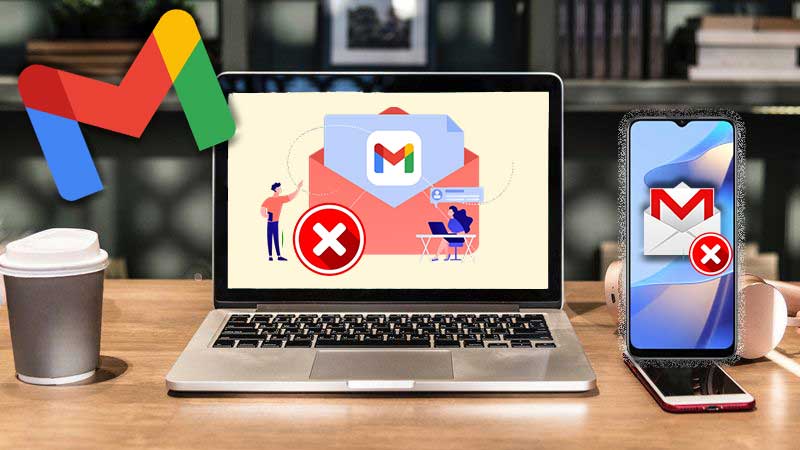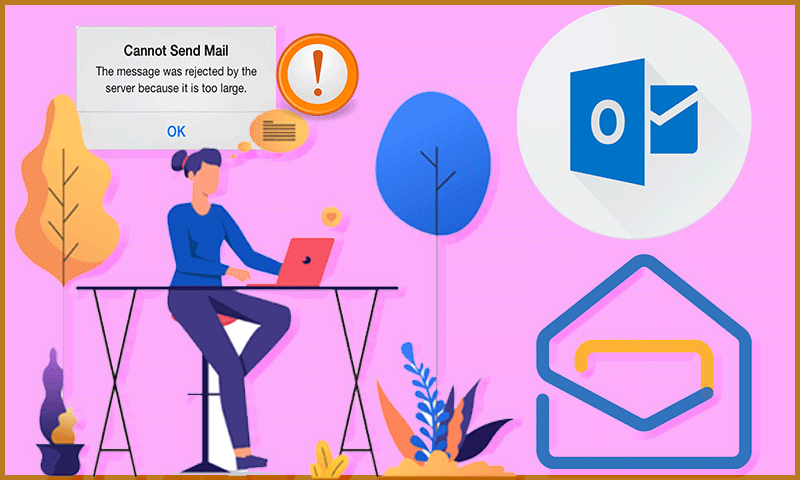Bill Gates might have taken up retirement but Microsoft products have been thriving in the market. In other words, the sky is blue. One of the most popular services offered by Microsoft includes Outlook. Outlook is pretty popular among professional individuals and people who like to manage multiple email accounts in one place.
But despite the flawless reputation of Outlook, it is giving a tough time to the users as of late. Tons of different users have reported that their emails are missing. This issue can occur due to a variety of reasons, majorly because of a syncing error with the mail server or due to some incorrect existing filters on the folder.
In case you are one such troubled user, do not worry as we have the perfect guide for you. Follow this blog till the end to know how to restore emails in different versions of Outlook without much fuss.
But before we proceed any further with the troubleshooting, let us take a look at some of the probable reasons as to why this issue may occur in the first place.
Probable reasons why Outlook emails keep disappearing
- It is possible that Outlook servers are unavailable or there may be other syncing issues.
- The mails may have been moved to any other folders such as junk or archives.
- All of the pre-set rules and filters on a folder may block the emails.
- You may not be connected to a strong and stable internet connection.
- There must have been a mistake in setting up your email account.
- Some sort of configuration issues may occur with the server or account of Outlook.
- Someone may have tampered with the view settings of Outlook.
- It is possible that you may be searching for the wrong email subjects and senders.
- You may have deleted the Outlook PST file unintentionally.
- The firewall of your system may have blocked or removed the emails.
These are some of the probable reasons why emails are disappearing from your inbox. Let us now take a look at some of the simple methods that can help us to learn how to retrieve old emails in Outlook.
Different ways to recover missing emails from Outlook
Try to check other folders
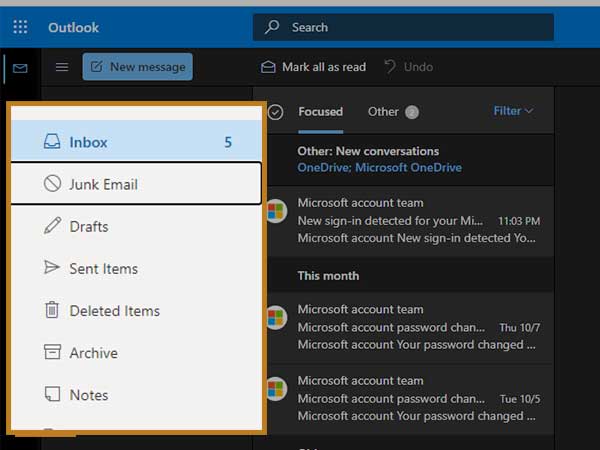
Before you move forward to any other methods to fix when emails are disappearing from your Outlook 365 account, make sure that you have checked all of the folders. It is quite possible that you may have skipped checking the emails and moved them to the spam folder.
Chances are that you have deleted the email and may not remember it now. This is why you need to check emails in all of the folders as you might find your disappeared Outlook emails in the trash folder.
By saving outgoing mails
In case you feel like your emails are disappearing from the sent folder, it is highly likely that you may need to change some settings to fix this issue. You can find the option of not saving the outgoing mails in the server from the settings menu. If this option has been enabled for a while, your emails may keep disappearing from the Outlook 2017/2016 version. Here are the steps on how you can do so;
- To begin with, open your Outlook account and select the file option to choose the info tab and click on the account settings.
- After the account settings tab launches, visit the email tab to click on the change option to proceed further.
- Now, in the internet email settings window, you will need to visit the advanced options tab. Here, you will need to turn on the option of “leave a copy of messages on the server” and then save the changes to make them permanent.
By changing the view settings
- Launch the application of Outlook and click on its View tab. From there, you will need to click the view settings to launch the advanced view settings window.
- Doing so will offer several options as to how the emails should be displayed and viewed on Outlook. Now, click on the filter option from the options that appear to move forward.
- For the next step, access the “more choices” option to make sure that these options are disabled. In case any filter is enabled, simply disable it and save the changes made by you.
By importing old emails
If there is a need for it, you can also try to import an existing PST file to your Outlook account as well. This is why it becomes an ideal solution for you if emails disappear from Outlook on your phone or your system.
- Before you move forward, make sure that you have saved a PST or OST file with your Outlook data.
- After you have done so, open Outlook and open the settings to choose the “open and export” option to select the Open Outlook data file.
- Once you have done so, a new browser window will open where you can locate the respective PST file. One can simply load the file to retrieve your Outlook emails.
By creating a new profile
Wondering how to retrieve old emails in outlook? Creating a new profile for Outlook on your system may help you fix this since a corrupt or incomplete file can also lead to emails disappearing from Outlook.
- Open the control panel on your Windows system and launch the mail settings, to begin with.
- From the general settings tab of the panel, you will need to click on the “change” button to create a new Outlook profile.
- For the final step, you will need to open a new dedicated wizard that can be followed to create and configure your Outlook profile.
Make sure that other programs delete Outlook mails
- Similar to other methods, launch the application of Outlook and click on the “more” option, to begin with.
- From there, you will need to move to the inbox to view the “POP and deleting downloaded messages” option. Simply click on it to explore more options.
- As soon as the window opens up, keep in mind to select the option that says “don’t let another program delete messages from Outlook”. In case you haven’t done it, enable this feature and click on save changes to make the newly made changes permanent.
By clearing all of the filters
It is common knowledge that users can set all sorts of filters on any Outlook folder to ensure that only relevant emails reach them. But one of the major reasons why “my outlook messages have gone missing” occurs is due to all of the existing filters. Don’t worry as one can simply fix this issue by removing all of the filters from Outlook.
- Visit the view settings and click on the advanced settings option so to access the existing filters, to begin with.
- Doing so will display a pop-up for filters with fields that are related to sender, receiver, keywords, and so on.
- From here, you can either make manual changes or you can simply click on the “clear all” button to simply wipe all of the existing filters.
With the use of advanced search
There are high chances that you may not be entering the right words or the correct email ID while searching for emails on Outlook. This can further lead you to believe that your emails are missing. To fix this, you can make good use of the advanced search feature of Outlook with the use of the things mentioned below;
- Locate the search bar of Outlook and click on the advanced find option that is just under the search tools tab, to begin with.
- Doing so will open a new separate window for the advanced window search. Now you can enter specific emails, keywords, and can even explore other options. This can further help you to look for certain Outlook emails that you were unable to find before.
Let us now take a look at how deleted Outlook emails can be recovered with relative ease.
Method to recover deleted Outlook emails
There are tons of occasions when users delete an email, only to regret it afterward. To fix this, you can simply visit the deleted items folder on Outlook to recover your lost email. Simply select the email and then choose the “recover” option to move the mail back to your inbox. If you are looking to recover multiple emails at once, that can be done as well. Users can simply visit the junk folder and mark all of the important emails as non-junk.
What to do when recovered emails are corrupt?
- At first, you will need to launch the stellar repair program for the application of Outlook on your system. As soon as you have launched the application, move forward by clicking on the “select PST file” option from the toolbar.
- After doing so, you will need to open a pop-up window where you can simply move to the location where the corrupt file is saved. Proceed further by loading it in the interface and “hit” the repair button to fix the file without much fuss.
- Now, the application will begin repairing the corrupted PST file by going through all of the required options. Wait for a couple of minutes while the application is doing the repairs.
- Next, once it is done, it will display all of the data retrieved from the PST file after repairing it. You can view any content by simply visiting the folder from the sidebar and then going to the right to access the content. You can also use the search bar to search for some specific emails.
- Simply select the files that you want to get back and click on the “save repaired file” option. Doing so also allows you to select the target location to save the file along with the preferred format.
Let us now get to know about some simple ways that can help us to protect Outlook emails.
Simple ways to protect Outlook emails
These simple tips can help you to fix emails from disappearing from the Outlook issues. If you don’t want to experience the same issue all over again, make good use of the following tips mentioned below;
Backup the data of Outlook
This is the foremost thing that should be done to keep your Outlook safe and sound. To do this, you can simply visit the settings of Outlook and click on the open and export option to select the import and export files option. Now, simply choose the data and then select the format in which you would like to save your Outlook data.
By enabling 2-step authentication
Enabling the 2-factor authentication makes sure that your email account won’t be hacked by someone easily. With the use of this feature, you get the option of linking your mobile number to your email account. In order to access your account, an intruder will need to have access to the one-time code from your mobile device to access your account.
Check the trusted devices
If you wish to make the login process easier, Outlook allows users to mark a few devices as “trusted”. Outlook will not ask for a verification code whenever you log in to that trusted device. This is why you need to make sure that only the devices in your possession are marked here and keep in mind to log out of all other sources.
Via encrypting important messages
Always make sure to encrypt your emails whenever you are looking to send sensitive information. Before you move forward with the sending process, click on the encrypt button that is available on the toolbar and select the appropriate option. Nowadays, Outlook supports both IRM and S/MIME encryption.
Try to avoid phishing or other security threats
The program of Outlook automatically detects if the email is from an unreliable source. There are certain markings that Outlook gives to emails. Green if it is from a trusted source, yellow if it seems like spam, and red if it is a security attack. Keep in mind to delete the red ones as fast as possible. Opening any sort of links from such emails may lead you to unreliable sources or may harm your system.
Conclusion
Outlook is widely used by people from different parts of the globe for both personal and professional use. The issues of Outlook can cause severe inconvenience to the users which is why we have mentioned some simple precautions along with solutions to fix this error without breaking a sweat.
These simple methods can help you to get rid of the email missing issue in Outlook along with how to avoid such issues. So, the next time someone asks you “how to retrieve mail in Outlook?” Guide them to our article.
We hope that this blog has every answer that you were seeking. Up until next time!
Following that, you can also consider reading this: Is Outlook not working? An-All out Guide to the issues of Outlook and its solutions for different platforms