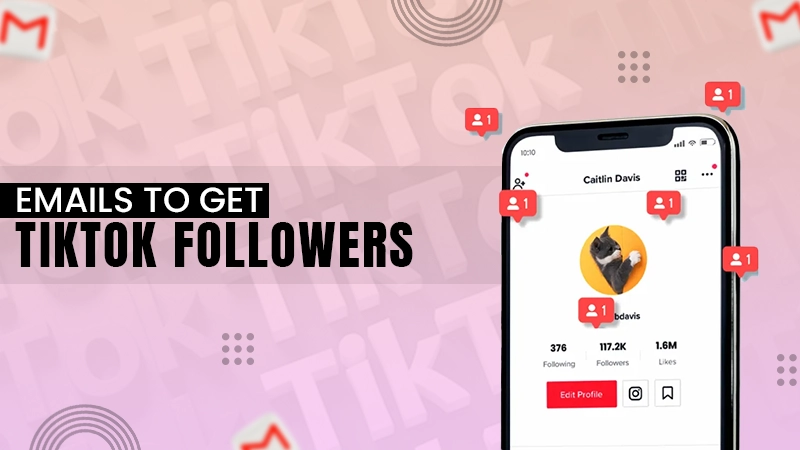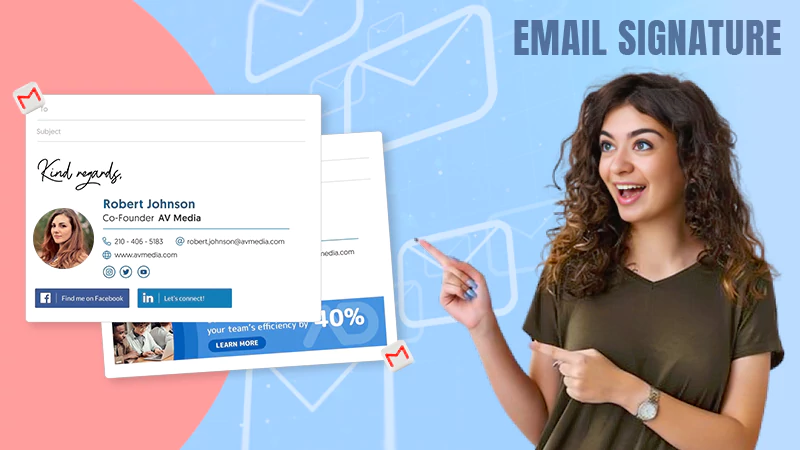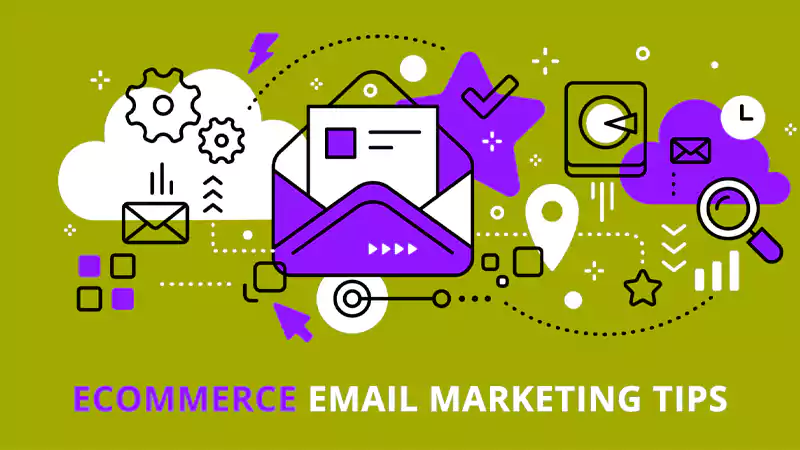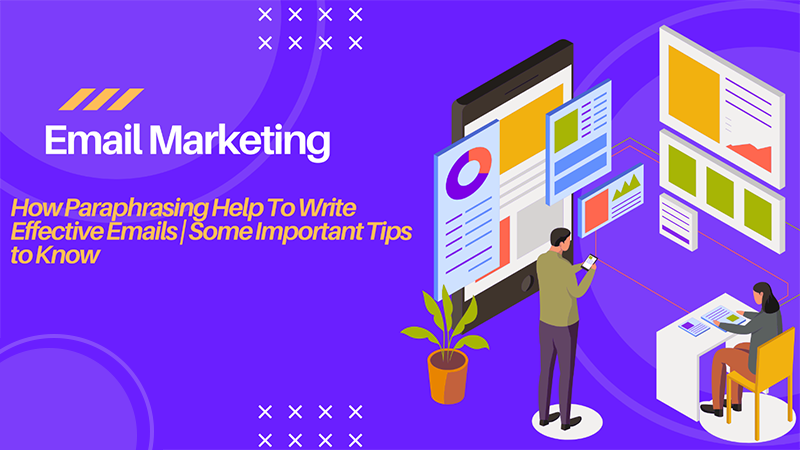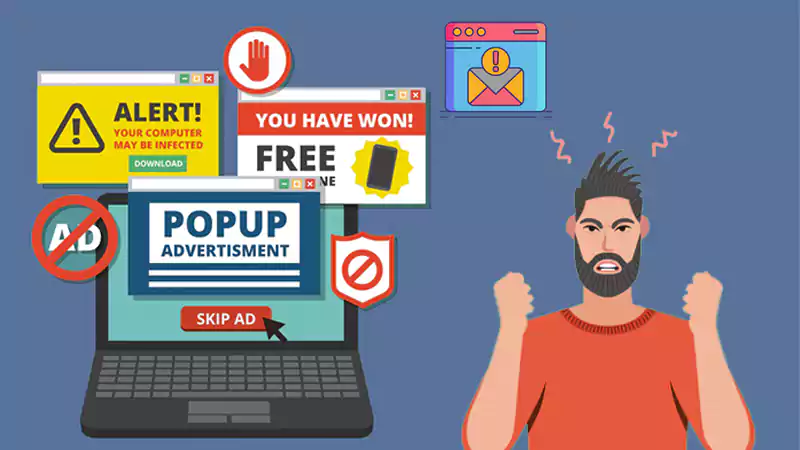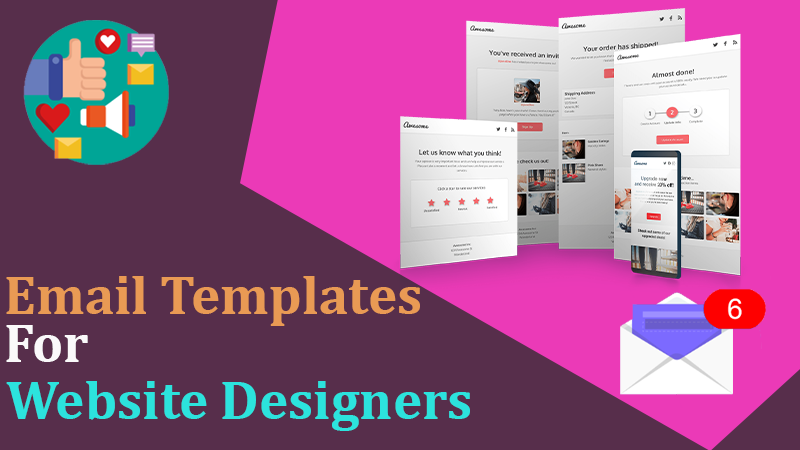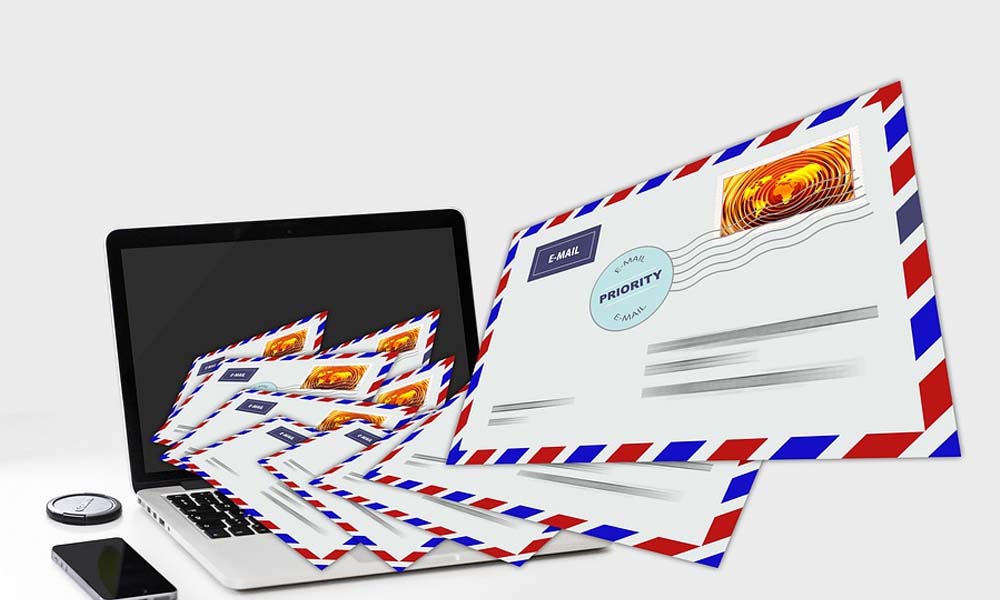Several email clients are offering outstanding email services in the market today. However, as much as emails are a good way of communication, you may want to retain or delete emails from Outlook for one reason or another.
Some of the reasons to delete emails from your Outlook permanently include:
- The inbox is full, or you have limited storage
- You have read the message and do not want to keep it
- You are using a shared email account and do not want to expose the message to the public
These and many other reasons may prompt you to delete the emails permanently. The good news is that you can still recover deleted emails in Outlook using some of the best data recovery software. Also, you can proceed to delete the messages permanently even after recovery and when you have extracted the essential information from your emails.
There are many tools to use to recover data from Outlook. Some of the data recovery software in the market today include Disk Drill, Stellar Data Recovery, Recuva, and iBoysoft Data Recovery. This software will seamlessly help you recover deleted emails, among other forms of data, from your Outlook account.
This article focuses on the most commonly used guide to entirely and permanently delete emails from Outlook. Follow the step-by-step procedure in each of the methods below to complete this task.
Method 1: Deleting One Message
This method will help you permanently delete one message from Outlook. Here’s the procedure.
Step 1: Launch Outlook and select the email you intend to delete permanently. Remember that you can also delete a folder in Outlook by selecting the folder in the “Folders” pane.
Step 2: Press “Shift + Delete” or go to the “Home” tab and press and hold “Shift.” Select “Delete.” You should be able to see a dialogue box that appears and prompts you with a warning that you will permanently delete the message.
Step 3: Tap “Yes” to agree and continue when the prompt appears.
You can also allow Outlook to delete messages without asking for confirmation permanently. If you want to enable this permission, follow the steps below.
Step 1: Locate the File tab on the outlook window and click on it
Step 2: Select the “Option” icon on the left side pane of the window that appears
Step 3: Select “advanced” on the “Outlook Options” dialogue box that appears
Step 4: Clear the “Prompt for confirmation before permanently deleting items” by checking the box. You can find this in the “Other” section
Step 5: Click “OK” to complete the process
Method 2: Deleting From the Deleted Items Folder
The Deleted Items Folder is a conventional way to manage deleted messages in Outlook. It’s, therefore, temporary storage for deleted messages making it much easier to recover emails that have been deleted by accident.
You will need to empty this folder for messages you want to delete permanently from your device. This method helps you delete all the messages from the deleted items folder. When the folder is emptied, you will delete contacts, messages, and any other items in the folder permanently. You can do this both with your mouse or the Outlook menu. We will show you both the methods.
Empty Deleted Items Folder Using the Mouse
Step 1: On your mouse, right-click the “Deleted Items” Folder for the Outlook account or just on any other file you intend to empty.
Step 2: Now select “Empty Folder” on the left panel. A dialog box that warns you that this action will permanently delete all the items in the “Deleted Items Folder” should appear
Step 3: Select yes on the dialog box to continue.
Empty the Folder Using the Outlook Menu
Step 1: Select the “Deleted Items” folder
Step 2: Move to the “Folder” tab and then to the “clean Up” group
Step 3: While at the “Clean Up” group, click on the “Empty Folder” icon to permanently delete the messages
Empty Deleted Items Folder When Outlook Closes
Deleting the Deleted Items Folder can be so easy with the Outlook features. You do not have to perform the deletion by yourself, as Outlook has the ability to perform automated deletion when the account is closed.
You can simply set up Outlook to automatically delete the emails in the Deleted Items folder permanently. Once this is done, the emails will be deleted by Outlook every time you close them. Here are the steps to activate this.
Step 1: Go to the “File” tab
Step 2: Choose the “Options”
Step 3: While still in the “Options” dialog, choose “Advanced”
Step 4: Now locate the “Start and exit” section and select the “Empty Deleted Items folders when exiting Outlook.” Check the box
Step 5: Click Ok to complete this setting