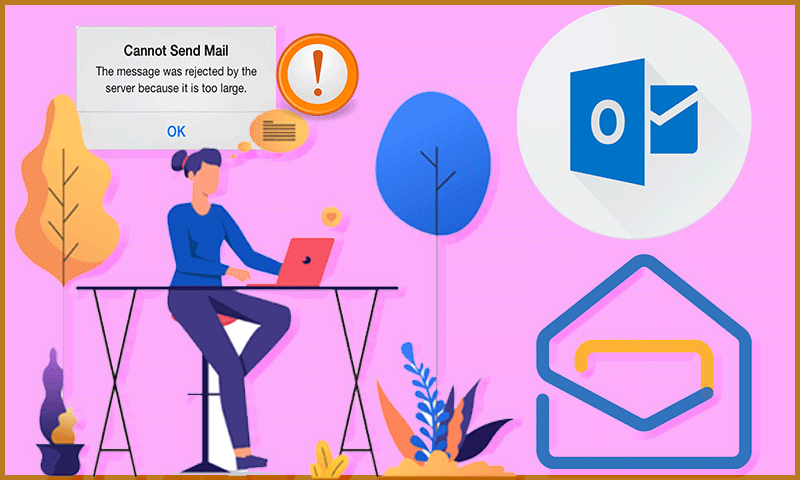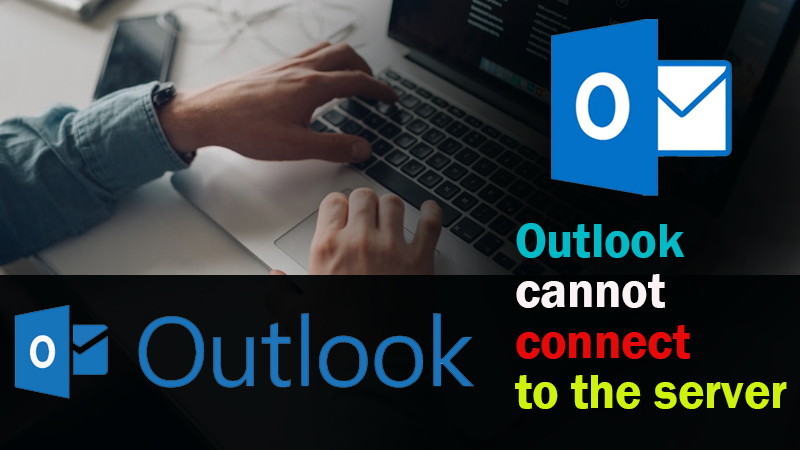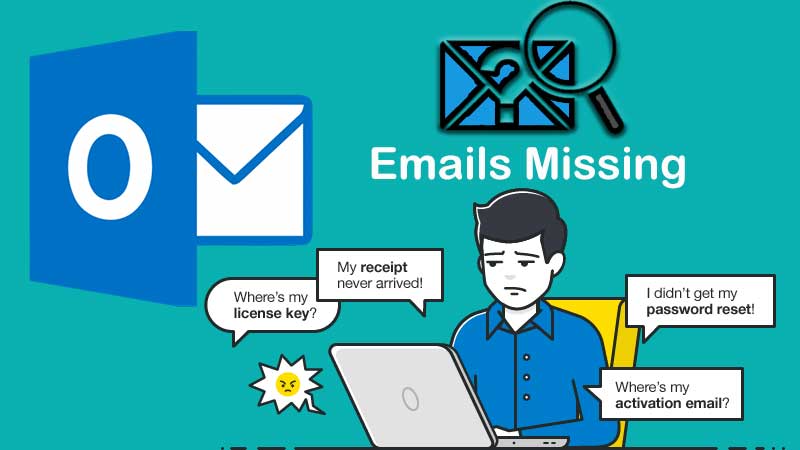Clifford Stoll once said, “Treat your password like your toothbrush. Don’t let anybody else use it, and get a new one every six months”.
The same can be applied in the context of securing an Outlook password.
Do you have any idea how to secure it? No worries; simply stick to this article to explore the right strategy to do it.
In this article, I will discuss how to change Outlook password using Outlook.com, desktop, and phone, as well as provide tips to secure your Outlook account.
- Why Does Password Security Matter in Outlook?
- How to Change Password on Outlook.com?
- How to Change Outlook Email Password on Windows?
- How to Change Outlook Password on Mac?
- How to Change Password on Outlook App?
- Why Should You Update Your Outlook Password?
- Tips to Secure Your Outlook Account
- Keep Updating Your Outlook Password and Maximize Security
- FAQs
Why Does Password Security Matter in Outlook?
Microsoft Outlook’s email service has both individuals and organizations on its user list all over the world. Your personal or sensitive information is stored in the Outlook account because it manages your emails, calendars, contacts, and all other related tasks.
On account of this, it becomes essential for you to change Outlook password and ensure your password security. In this regard, all you need to do is create a strong password so that it becomes almost impossible for potential hackers to access your account for illegal purposes.
How to Change Password on Outlook.com?
Firstly, let me explain to you how to update password in Outlook via Outlook.com. Furthermore, many of you may be unaware that the Outlook.com password serves as a security key to your Microsoft account password. To change it, follow the steps I have mentioned below:
- Step 1: Visit Microsoft account security.
- Step 2: Sign to your account using your current password if it asks you to do so.
- Step 3: Click on “Password security” >> “Change my password”.

- Step 4: Now enter a new Outlook password in the mentioned space.

Note: It’s suggested that you use a minimum of 8 characters in your Outlook password.
- Step 5: To finalize all the changes you made, click on the “Save” button.
Note: After you change your Outlook password, it will sign you out of all the apps that currently use your Microsoft account.
Also Read: How to Get Deleted Emails Back in Outlook?
How to Change Outlook Email Password on Windows?
If you want to update your Outlook password via the Windows version of Outlook, then the following illustrated guide will help you in this regard.
- Step 1: After visiting the “File Menu”, click on Account Settings >> Manage Profiles.
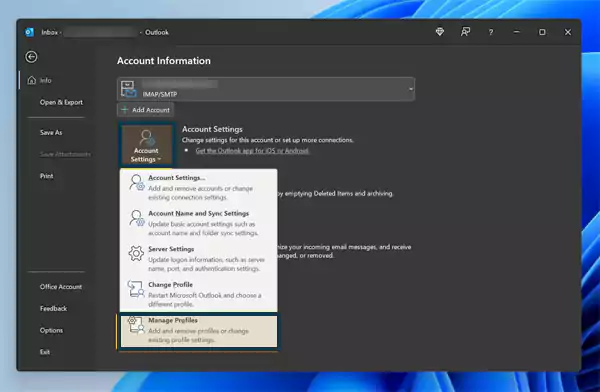
- Step 2: Click the option that reads, “Email Accounts”.

- Step 3: Now, choose your Microsoft account and then click “Change”.
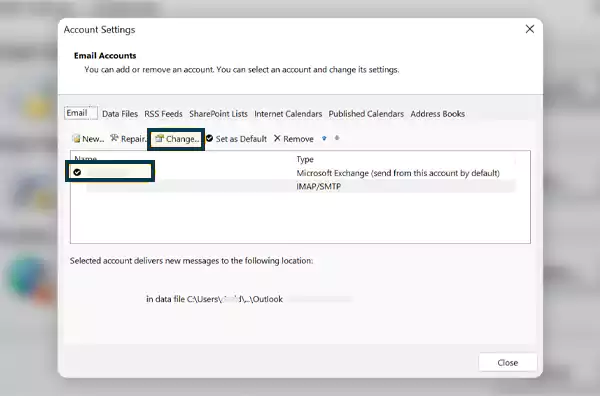
- Step 4: It’s time to change your Outlook password, once you do it, click “Next”.

- Step 5: To give your final assent, confirm all the changes you made and close the Account Settings window once you have completed all the steps.
Also Read: How to Fix “Outlook Not Working” Error?
How to Change Outlook Password on Mac?
Just like you updated your Outlook password on Windows, you can do it using the Mac version of Outlook. So, if you use a Mac, follow the step-by-step guide illustrated below to learn how to do it:
- Step 1: Insert the command (⌘ +,) and Launch Outlook Preferences. Coming here, click the Accounts section.
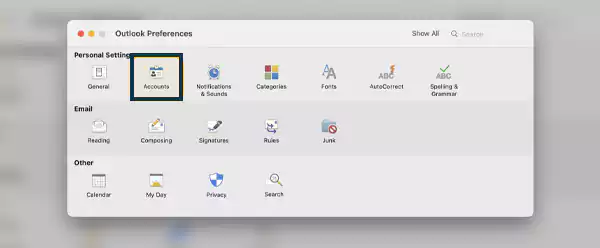
- Step 2: Click on your Outlook account and then provide a new password in the required field.

- Step 3: Just close the “Accounts window” now, and your Outlook password will be saved automatically.
How to Change Password on Outlook App?
You have to remember that the Outlook mobile app doesn’t allow you to update or change your Outlook password directly. There is a different approach to getting it done. In this case, you must complete the entire account reset process.
This will instruct the app to check your account settings and prompt you to enter the correct password if the current one does not match.
To understand how to do it practically, go through the step-by-step guide mentioned below:
- Step 1: Visit the Outlook app, move toward the top left corner, and tap your profile picture.
- Step 2: Scroll down the options and, coming towards the bottom left corner, tap the “Settings gear icon”.

- Step 3: Select your Outlook account, scroll down, and click the “RESET ACCOUNT” option.

- Step 4: Now, you will see an option to create a new Outlook password.
Regardless of whether you use Android or iPhone, this single guide will work because the steps are similar for both models.
Also Read: A Comprehensive Guide to Resolve “Can not Send Emails From Outlook” Issue
Why Should You Update Your Outlook Password?
Password is an armor for your Outlook account against any third-party access. Furthermore, updating your Outlook password after certain intervals reduces the risk of your account being hacked or compromised.
Before you proceed to change your Outlook password, the following two points must be considered to ensure safety.
- Ascertain the strength of your password: Use some reputable online tools to measure the strength of your password. Include a mix of uppercase and lowercase letters, as well as special characters and numbers, to ensure maximum strength.
- Never forget to prepare a backup of your crucial data and contacts: It’s highly essential that, before making any changes to your Outlook password, you always prepare a safe backup beforehand, which includes all of your important emails, contacts, or data.
Also Read: How to Fix “Outlook not Syncing With Gmail” Error?
Tips to Secure Your Outlook Account
Before I wrap up this article, here are some useful tips you should consider implementing to secure your Outlook account:
- Enable two-factor authentication (2FA): In addition to the password, it will also require either your verification code or biometric authentication for additional security.
- Be aware of the phishing attempts: You must remain cautious of phishing emails you receive in your inbox. To avoid any risk, do not click on any suspicious links or provide any personal information.
- Keep updating your recovery information: Make sure you update your recovery email address along with the phone number connected to your Outlook account.
Also Read: Easy Solutions for Outlook Emails Stuck in Outbox
Keep Updating Your Outlook Password and Maximize Security
Cases related to data breaches have increased tremendously. If you use your Outlook email address to access multiple online websites or services, there is a good chance that your data will be leaked.
Implementing all the required steps mentioned in this article to change your Outlook password is a decent strategy for securing your account from unrecognized access.
Irrespective of the fact you use a PC or a mobile device, the process of changing your Outlook password is always straightforward. Last but not least, always enable two-factor authentication for your Outlook password.
FAQs
Ans: You should contact the Microsoft support team, verify your identity with them, and gain access to your account.
Ans: Although not mandatory, you should still consider enabling two-factor authentication to secure your Outlook account.
Ans: Check to see if the email contains any suspicious links or requests for your personal information. If this is the case, classify it as a phishing email.
Ans: I won’t advise you to do so, as this increases the risk of security breaches. You should create unique passwords for your separate accounts.
Ans: It will log you out of your account on all of your devices, requiring you to sign in again.
Sources:
- Microsoft Support, How to Change Outlook Password?
- Dave Johnson, How to Change Outlook Password on the Web or App?, Feb 8, 2022
- Morgan Mitchell, How to Change My Outlook Password? July 28, 2023