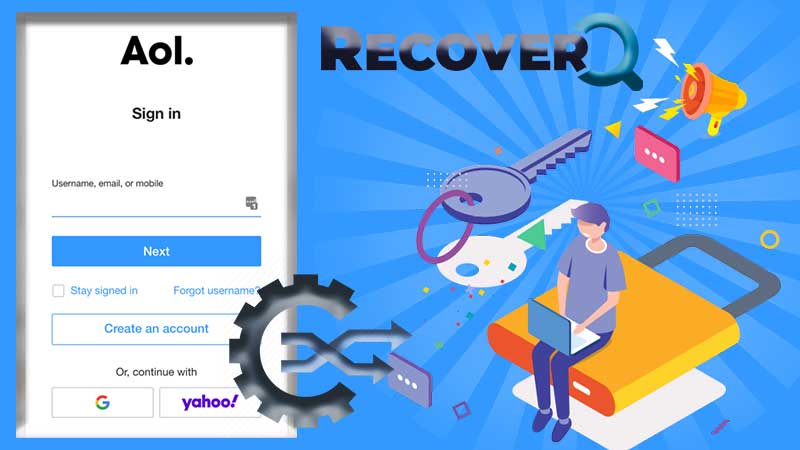In recent times, more and more people are associating with Gmail for ease of use and advanced features such as security tools, search operators, and various add-ons. But Gmail can make your life even easier with the help of SMTP settings.
The Gmail SMTP server enables you to sync Gmail with other email clients and send emails from other email clients such as Outlook and Thunderbird. Not only this but by using the Gmail SMTP server you can email from the WordPress site.
What are Gmail SMTP Settings
- SMTP username: Your Gmail address
- SMTP password: Your Gmail password
- SMTP server address: smtp.gmail.com
- Gmail SMTP port (TLS): 587
- SMTP port (SSL): 465
- SMTP TLS/SSL required: yes
Why use Gmail SMTP Server Settings? The Major Benefits
If you are not aware of the uses of Gmail SMTP settings, we are here discussing some common benefits to convince you to set up the Gmail SMTP server ASAP.
- The first and foremost reason why people are inclining more towards the Gmail SMTP settings is being free of cost. Furthermore, it can be configured on different email clients to send emails without any limitations.
- With SMTP, Gmail keeps records of all messages in a conversation thread and helps users to review the emails to remember where they left the conversation.
- Gmail’s uptime with SMTP service is much greater than any of its competitor’s. Uptime is a term used for the time during which a service worked effectively in a year. With Gmail SMTP, users have reported the highest uptime and it is quite impressive for a free service.
- Gmail’s SMTP server is known to offer the most secure platform to share emails, as it uses TLC or transport security layer to keep virus and malware attacks at bay.
- You can easily set up your Gmail address using the “smtp.gmail.com” server and SMTP port number 465 or 587.
- You can set up a Gmail SMTP server to send the WordPress site’s transactional emails for free and this unique feature makes it stand out among other email clients.
How to Setup Gmail IMAP Settings
Beforehand, you need to configure and turn on IMAP settings. So, to turn on the IMAP settings follow the steps given below:
- Open your device and go to Gmail.
- Now, from the top-right corner open Settings and See All.
- Select Forwarding and POP/IMAP.
- In the “IMAP access”, select Enable IMAP.
- Select Save Changes.
Gmail IMAP and POP Settings
| Incoming Mail (IMAP) Server | imap.gmail.com Requires SSL: Yes Port: 993 |
| Outgoing Mail (SMTP) Server | smtp.gmail.com Requires SSL: Yes Requires TLS: Yes (if available) Requires Authentication: Yes Port for SSL: 465 Port for TLS/STARTTLS: 587 |
| Full Name or Display Name | Your name |
| Account Name, User name, or Email address | Your full email address |
| Password | Your Gmail password |
How to Setup Gmail SMTP Settings
Here we are providing you with the correct set of settings so that you can easily set up Gmail SMTP settings and set up a Gmail account with other email clients in a smooth manner. If you require help to update the Settings, you can even take help from Gmail’s Help Center to get the right instructions on IMAP.
How to Setup Gmail SMTP Server in Other Email Clients
The methods can vary for different clients. We are here using Outlook for reference so that you can know Gmail can be set up on Outlook with an SMTP server.
- Go to Outlook Settings>>Mail>>POP and IMAP.
- Select More Settings>>Outgoing Server and enter the Gmail SMTP settings:
- SMTP username: Your Gmail address
- SMTP password: Your Gmail password
- SMTP server address: smtp.gmail.com
- Gmail SMTP port (TLS): 587
- SMTP port (SSL): 465
- SMTP TLS/SSL required: yes
You may also need to configure some other general additional Gmail SMTP settings to set up your account. See how you need to work with them:
- Requires SSL: Yes
- Requires TLS: Yes
- Requires authentication / Use authentication: Yes
- Requires secure connection / Use secure connection: Yes
After following the instructions and adding the email client on Gmail, you need to enter the email address and password for the email account you are adding. Then, you will see Gmail SMTP settings on your screen and you need to enter the information that is given above for SMTP settings.
If you feel that you are not able to find the aforementioned additional settings, you need to explore the Account Settings of your Gmail account because sometimes they do not appear automatically.
However, the sending limit of Gmail SMTP should be taken into account as it is set to control the amount of spam taking place on Gmail. For your information, only 500 emails can be sent per day, and that is more than enough for a regular user.
How to Configure Gmail SMTP Server on WordPress to Send Emails
Out of many benefits, it is one major advantage of Gmail SMTP Server as it allows you to send up to transactional emails from WordPress sites for executing a professional conversation. This is one ideal way to increase the authenticity and reliability of your WordPress website’s emails over the default PHP method.
But for this, you first need to have a Google app that will connect to the Gmail SMTP server using API, instead of plugging into SMTP details. The entire process takes around half an hour to one hour, but once done, your website can benefit from the autopilot mode as well.
If not Google app, you can use the WordPress SMTP plugin. You can use either the free Post SMTP Mailer/Email Log plugin or WP Mail SMTP plugin, as both are free to use.
Steps to Setup Gmail SMTP Settings on WordPress
Step 1: Begin with installing the Post SMTP Mailer/Email Log Plugin (this step will help you get the URLs to add in Google App).
Step 2: You need to build a Google App from scratch. It is quite a time consuming and complicated process, but you can follow the exclusive guide designed by Google support by clicking on: https://support.google.com/googleplay/android-developer/answer/9859152?hl=en
Step 3: Now, you just need to “Add the Google App API Keys” to the “Post SMTP Mailer/Email Log settings”.
Step 4: Try sending a test email to check for the changes.
Using the information given above, you can very easily set up Gmail SMTP server settings on any platform of your choice. But if you are still not feeling confident enough to carry out the configuration, we have tried to answer some of the frequently asked questions below to clear the air.
Frequently Asked Questions
1. What are Gmail POP and SMTP settings?
Ans. Gmail POP settings are:
- Incoming Mail Server (POP): pop.gmail.com
- Requires SSL: yes
- Port: 995
- Server timeouts: more than 1 minute (5 minutes is recommended)
- Display Name: your name
- Username: your Gmail account (xxxx@gmail.com)
- Password: your Gmail password
And, SMTP settings for Gmail are given in the article.
2. What are the SMTP server settings for Gmail?
Ans. The correct settings for SMTP settings for Gmail are given above, in the “Gmail SMTP server” section.
3. What is my SMTP server address?
Ans. The Gmail server address for SMTP is smtp.gmail.com. You can sign in with your Gmail email address and account password.