Every web portal requires you to have credentials, i.e., username and password. These are crucial elements if you want to log in to any web portal.
The credential comes with the responsibility of changing the password from time to time. So that no one could guess your password and your account do not get prone to any cyber threat. Thus, an individual should keep the password strong by using a combination of letters, numbers, and symbols.
But what if hackers have attacked your account? In this case, regular modification of passwords will not be of any use. So, a guide to recovering the lost password is provided below.
Before diving into recovering the lost password, let’s first know the way of changing the AOL password.
Change AOL Password Using Current Password
If you are willing to change the password of the AOL account, the first and foremost thing required is that you should remember your current password. Otherwise, you will not be able to change the password using this method.
You can achieve it by following the below steps.
- Step 1: Open up any web browser (e.g, Google Chrome, Mozilla Firefox, etc) whichever is installed on your device
- Step 2: Go to this web address “https://www.aol.com/” by clicking on it
- Step 3: A new window will open up, search and locate “Login/Join” on the left pane
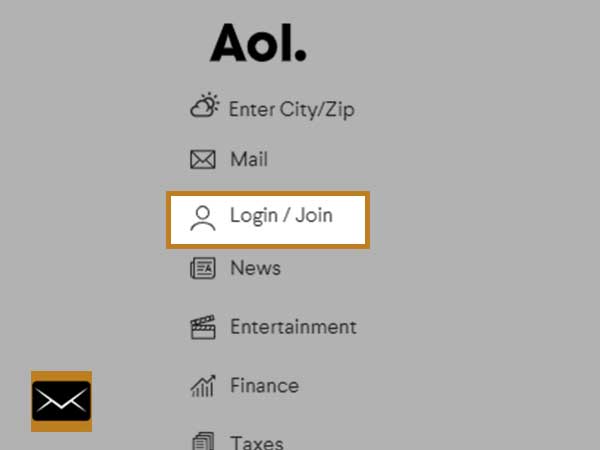
- Step 4: Click on the profile picture (available on the top right corner of the webpage)
- Step 5: The account page will open up. Search and click on “Account Security”
- Step 6: Choose the “Change Password” link from the right side of the webpage
- Step 7: A new window will open up asking you to enter the password and reenter the password.
- Step 8: Click on “Show Password” and later choose the “Continue” button.
Now the password which you have entered recently will be your new password. Remember it, and now onwards, use it wherever required.
Reset Forgotten Password
If unluckily you have forgotten the password and now want to recover it, you are in the right place as from here onwards, steps to reset the password will be discussed.
- Step 1: Launch the web browser by double-clicking on the icon (located on the desktop)
- Step 2: Go to this web address “https://www.aol.com/” by clicking on it
- Step 3: A new window of AOL will open up. Choose the “Login/Join” option (available on the top right corner of the screen)
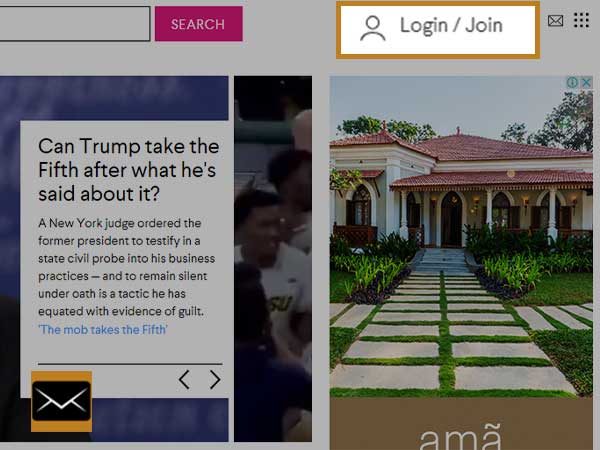
- Step 4: Enter “username, email, or mobile” in the text field and click on the “Next” button.
- Step 5: A new webpage will open up, choose the “forgot password” link located below the “Next” button.
- Step 6: Follow on-screen instructions and later a confirmation mail consisting of the code will be sent to your email address or phone number.
- Step 7: Now, enter the confirmation code on the webpage, and this way you will be able to create the new password for your AOL account.
If you are not able to access the above method for recovering the password, you may go with the next method. But the upcoming method will be of use only when you have access to the web browser on which you have logged in before.
Recover Password Via Web Browser’s Autofill Feature
If you remember, whenever you tried logging in to the AOL website, a pop would have come up stating that “do you want to save your password”? If you have permitted the pop-up at that time, the password must have been stored in the web browser’s autofill settings.
Now, when you require it the most, you must know how to retrieve it. Generally, whenever you tap or click on the password’s textbox, a list of all the saved passwords comes up automatically. From here you may click on the required password.
Alternatively, you may go to the web browser’s autofill settings and can check manually all the stored passwords. Steps to achieve it are below.
- Step 1: Launch the web browser (here I am taking Google Chrome for reference)
- Step 2: Go to the menu by clicking on the “three dots”
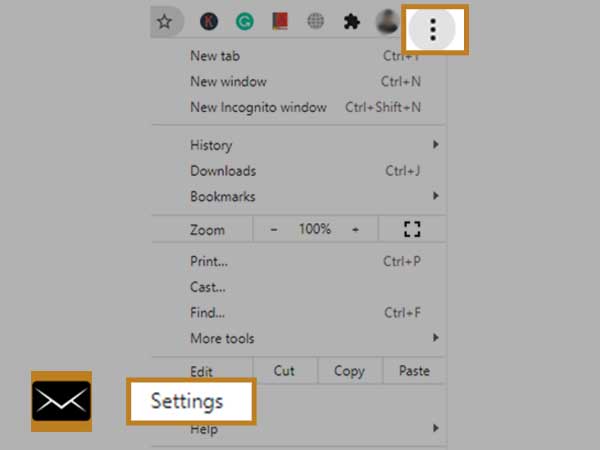
- Step 3: Search and choose “settings”
- Step 4: A New window will be on your screen, choose “Autofill” from the left pane
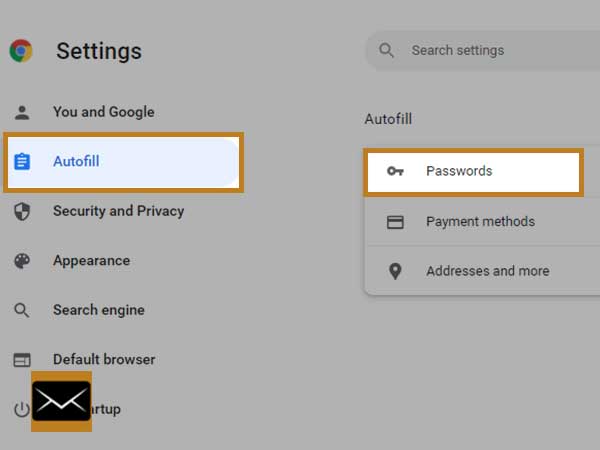
- Step 5: Click on “Passwords” (located on the right side of the web page)
- Step 6: A new window will be shown on the screen as depicted below, go to the “Saved Passwords” section, here you will find all the saved passwords.
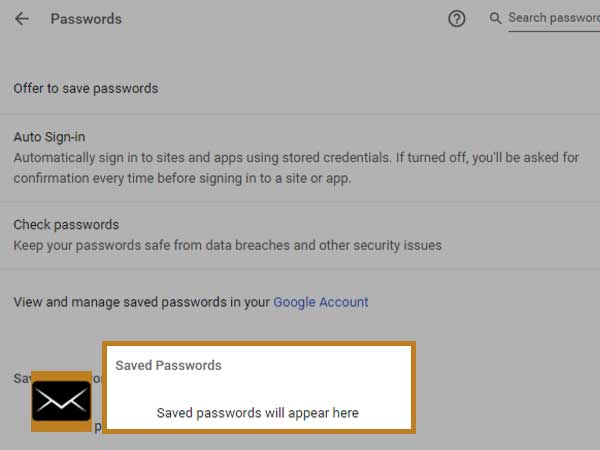
By following the above steps you can easily get to know all stored passwords easily. Hopefully, you must have got the required password.
Want To Remember Passwords All The Time? Here Is A Trick
Forgetting a password is normal. It does not mean that you have poor memory. Anybody who uses credentials can forget the password. So, what could be the solution to it? I am not going to ask you to incline towards the physical writing pads as they can be misplaced and are not easy to carry.
So, what to do? Here, I am going to introduce a new technique of the new era and i.e. password managers. Some of them require money to be paid whereas some are free of cost. You may choose according to your wish. One thing which should be kept in mind while opting for any of the password managers is that it should prefer end-to-end encryption and should not be opened by anyone except you. For this password managers should possess password login functionality. So, wherever you find these qualities, you may prefer that password manager.
How to Create a Strong Password?
One of the main advantages of having a strong password is that it is hard to guess and no one can decode it easily. It is simple to create a strong password. All you have to do is follow certain points. These are depicted below.
- Do not use any factual terms about yourself like, date of birth, name of the pet, any family member, surname, phone number, etc.
- Passwords should be complex and long. So that no one can guess it easily and your account stays secure.
- Try avoiding the usage of keys that are nearby to each other on the keyboard like the keys located on the corners. Usage of such key combinations can make your password simple and easy to guess.
- While creating the password care should be taken that it should not be similar to any other password used earlier. It should be unique. Do not follow the same password for two or more accounts.
- Keep changing your password periodically.
If you abide by the above-mentioned points, you will not face any problems while creating a strong password.
Do you want to reset, recover or change the AOL password? You have landed in the right place. This guide is all about the same and provides you with a pathway to tackle the password. If the AOL email is not working properly for you, it needs to be fixed on a priority basis, and later you can switch to the password change/recovery process.
Relevant Posts Exclusively for AOL users:
Best Ways to Recover Permanently Deleted AOL Emails
















