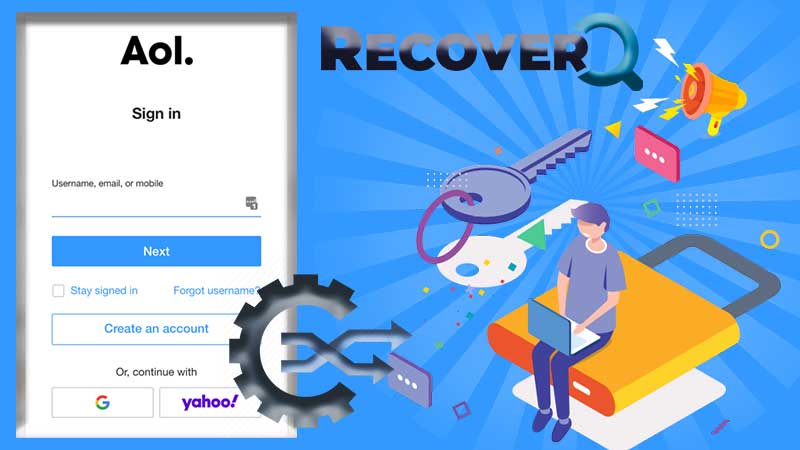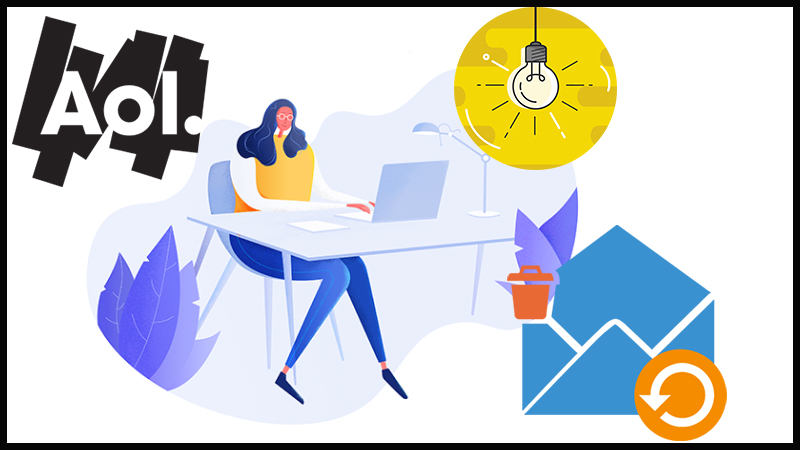What Is Thunderbird?
Thunderbird is a free email client that’s simple to set up and customize, and it’s packed with useful features. Thunderbird improves email by combining speed, privacy, and cutting-edge technology. Concentrate on what is important and disregard complexity. Multiple features, such as built-in Do Not Track and remote content blocking, work together to ensure your safety and privacy, allowing you to relax. You can change the look and feel of Thunderbird in an instant with Add-ons (Extensions & Themes) and many other features. As you may be aware, Thunderbird supports email encryption and digital email signatures via OpenPGP technology, with the underlying functionality provided by Ribose’s RNP library.

Special Features of Thunderbird
There are many special features of the Thunderbird which are as follows:
Storage is Limitless
Another advantage of using Mozilla Thunderbird is the additional storage space available for storing your emails. Gmail, Outlook, Yahoo, and most other premium email services offer limited data storage space. However, if you use Thunderbird and have POP protocol enabled, you are essentially using your hard drive for storage. As a result, the more space you have on your hard drive, the more space you can devote to emails.
Use as Add-ons
Thunderbird, like web browsers, supports add-on installation. There are thousands of such useful tools available that can levitate neatly on top of this email client. Do you dislike seeing advertisements in your emails? Tired of receiving spam? Look around; many ad-blocking tools can be found with a few simple searches.

Send Large Attachments
The inability of almost all email services to send large email attachments is a common complaint. Fortunately, Thunderbird isn’t a fan of such policies. In fact, it includes a built-in tool called File link, which connects this email client to cloud services like Box, Ubuntu One, and High Tail to handle large files. Before you freak out, there is an add-on that allows you to connect your favourite Dropbox to File link as well. After you’ve installed it, go to Options, select Attachments, and then the Outgoing sub-tab. To avoid future annoyance, write down your cloud service credentials.
Grammar and Spell-Check
What could be more aggravating than sending sloppy emails to potential employers? To enable the spell-check feature, go to Tools, Options, and then the Composition tab. From there, select the Spell sub-tab and ensure that both boxes are checked. Click on “Download more dictionaries” to make Thunderbird’s spell check more powerful. Once the download is complete, you will see an option asking if you want to add the dictionary add-on to Thunderbird; answer all questions affirmatively and you are done. Some add-ons can help you correct grammatical and syntactical errors. Grammar Checker is a good option.
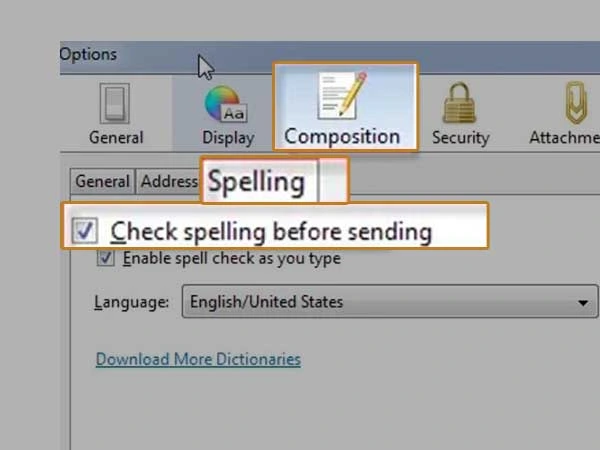
Thunderbird Login Requirements
IMAP access is restricted to mail.com Premium customers.
- Select Email.
- Select Skip this and use my existing email address.
- Fill out the form with your name, email address, and password. Check the Remember password box and then click Continue.
Thunderbird detects the correct server settings automatically.
- Click Done after selecting IMAP.
- Select Get Mail to synchronise your email and folders.
Thunderbird connects to your mail.com mailbox.
Create an Account
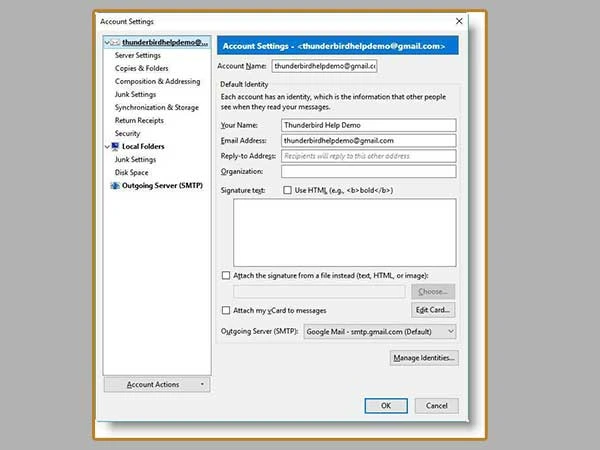
A) From Thunderbird’s main screen, choose Email from the Create a new account section, or use the main menu to go to File >New> Existing Mail Account.
B) In the resulting window, choose to Skip this and use my existing email to proceed to the Mail Account Setup screen.
C) In this section, you will enter some basic account information:
- Your name should be exactly how you want it to appear in the emails you send.
- The email address should simply be the one you’re creating.
- Password is the access to the email account.
Continue should be selected. Thunderbird will now attempt to discover your account’s settings automatically. If auto-configure fails, you will need to manually configure the account.
Account Type Settings
Choose between IMAP and POP3 as your account type. IMAP is generally recommended for its ability to sync email across multiple devices (desktops, laptops, phones, and tablets).
Now, click the Manual configuration button to open the settings window and configure your connection type.
Configure the Connection Method
- Follow the instructions below to fill out the Account Information fields.
- Click Done to finish the installation process.
- Setting up the account is simple if you use standard (non-SSL) connection settings or secure (SSL) connection settings and have an SSL certificate installed on your mail server. There is one more step to take if you are using SSL connection settings and the server’s self-signed SSL certificate.
Standard (non-SSL) Configuration
- In both the Incoming and Outgoing rows, enter your domain name (e.g., mail.yourdomainname.com or yourdomainname.com).
- Column of the port: Incoming: For an IMAP connection, choose “143”; for a POP3 connection, choose “110.”
- Outgoing: Choose “25” or “587.”
- SSL column: On both the Incoming and Outgoing rows, select “STARTTLS.
- Authentication: On both the Incoming and Outgoing rows, this should be set to “Normal password.”
- On both the Incoming and Outgoing rows, use your full email address, not just the part before the “@” symbol.
Secure (SSL) Configuration
In both the Incoming and Outgoing rows, enter your server’s hostname (e.g., host.yourdomainname.com).
- Column of the port: Incoming: For an IMAP connection, choose “993”; for a POP3 connection, choose “995”.
- Select “465” for Outgoing (SMTP).
- SSL: For both the Incoming and Outgoing rows, this should be set to “SSL/TLS.”
- Authentication: On both the Incoming and Outgoing rows, this should be set to “Normal password.”
- For both the Incoming and Outgoing rows, this is your full email address, not just the part before the “@” symbol.
Thunderbird Issues with Receiving Emails
The following steps can be tried as a solution:
The issue reappeared after upgrading to Thunderbird version 78… Try it out!
Thunderbird 78 anticipates tighter security standards for the TLS network encryption protocol. Message sending and receiving may fail if your provider does not support the latest protocol versions. You can temporarily lower the bar to see if this is the source of your issue (which obviously reduces security, so it is not recommended).
Check If Your Account is Set Up Correctly!
To view an account’s settings, go to Tools > Account Settings in the Thunderbird menu bar, or go to the Application Menu and click New Fx Menu, then Options and Account Settings from the sub-menu, then Server Settings for the account name from the list on the left. The connection to the incoming mail server is configured on the right side of the page at the top of the page.
Your email account provider can provide you with server connection information (probably on their website). Check that your account settings match these.
Issues with Email Account Setup
Some customers may experience operational challenges while setting up the email account, such as Thunderbird being unable to connect to the server. The following steps will help you rapidly resolve the issue.
- Verify the password.
- To begin, log into your account via the webmail interface to ensure you’re using the right password. If you have a Gmail account, for example: Visit gmail.com.
- After that, type your email address and password.
- If you use an old password, Google will ask you to change it.
- By clicking the “Forgot email?” prompt, you can reset your password.
Thunderbird Message Deleting Issues
A corrupted trash folder could be the cause of your inability to delete messages in Thunderbird. Also, when deleting messages, Thunderbird may freeze; in this instance, try relaunching the software.
After deleting the previously infected trash folder, the simple remedy is to create a new one. To fix the problem, follow these steps:
- The Profile Folder’s troubleshooting information can be found in the Help part of the menu button.
- From the Application Basics section, select the Open Folder option.
- Close the Thunderbird application now.
- Open the Mail (or ImapMail) folder in your file manager for the affected account type (POP or IMAP).
- Remember to use an incoming mail server name like pop.googlemail.com or imap.googlemail.com to open the folder. Trash.msf and Trash files should be selected and deleted. In some accounts, these files are labelled Deleted or Bin.
- Finally, restart the Thunderbird application on your computer.