Have you ever sent an email with a typo, incorrect information, or to a wrong recipient? We understand how frustrating this is, but Outlook has a feature that allows you to recall as well as replace the email from the recipient’s inbox. However, very limited users know how to recall an email in Outlook.
If you are also among them and looking for the same solution, don’t worry! Here, we will discuss the complete process of how to recall a message in Outlook, the requirements, limitations, and several other points.
Also Read: How to permanently delete emails from Outlook?
- How to Recall Email in Outlook?
- What Happens When Outlook Recalls the Message?
- How Do I Know If an Outlook Recall is Successful?
- Why Are You Unable to Recall a Message in Outlook?
- Recover a Recalled Email in Outlook
- How to Recall a Message in Outlook on the Web?
- How to Delay an Email on Outlook?
- Conclusion
- FAQs
How to Recall Email in Outlook?
If you have shared some sensitive or wrong information with someone, you can easily recall or recall and replace it by following the given process of how to retract an email in Outlook:
- First, launch the app and select Sent Items from the menu on the left.

- From sent emails, find the message you want to recall and double-click to open it in a new window. Check another folder or remove filters if Outlook emails are missing.

- Now, from the menu bar, select the Message tab > select the three dots on the right side of the toolbar > hover over Actions, and then select Recall This Message.

- If you cannot locate three dots in your Outlook version, select Move from the toolbar and choose Actions > Recall This Message.
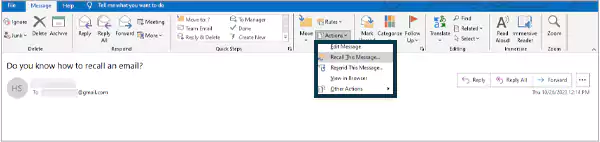
- Now, a pop-up window will appear on your screen. Here, you will see two options:
- Delete unread copies of this message.
- Delete unread copies and replace them with a new message.
Aside from that, you can have Outlook notify you if the process succeeds or fails. Select the required option(s) and click the OK button to continue.

- If you choose the first option, Delete unread copies, the process is finished. But if you select the second option of replacing it, Outlook will take you to a new screen so that you can revise the message.
- When you are done with the revised email, click on the Send button, and you are done.

Note: The email will be removed from all recipients while utilizing the recall feature. You can’t unsend it for selective individuals.
Also Read: Top 12 Solutions To Resolve “Can not Send Emails From Outlook” Issue
What Happens When Outlook Recalls the Message?
Several factors may help you decide whether the email recall is successful or failed. The status of the recall message can be noticed from the following points:
- Recall Success
If the recall process is successful, the recipient will not get any information. However, in some situations, a recall notification may be triggered. On the other hand, the sender receives a full report for confirmation about the success of the recall.
- Recall Failure
Regardless of the reasons for the recall failure, the recipient will not be aware that the sender attempted to retrieve the message. However, receiving notification of a recall attempt can be problematic at times. On the other side, Outlook sends a complete report about the status of recall to the sender in the case of failure as well.
Now, you know what happens when you use a recall feature. Let us now look at how you can verify the report received from the Microsoft team regarding the recall.
How Do I Know If an Outlook Recall is Successful?
How would you know if a recalled email was successful or not? Don’t worry! Microsoft will send an automatically generated report to you.
To check the status of the recall email, you have to follow the given steps:
- Go to the Inbox of your Outlook and look for the Message Recall Report option.
- In the report, click on View Message Recall Report. This will show the report in your web browser.
- Examine the email’s status in the report, as well as the number of recalled, pending, and failed messages, as well as specific details about each message recall attempt.
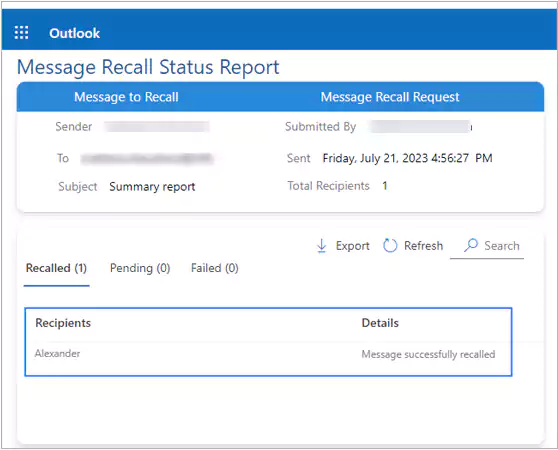
Note: Sometimes a success status may be misleading as well. For example, a recipient has opened your message and marked it as unread. In this case, the recall could still be reported as successful even though the recipient has already read the original message.
Why Are You Unable to Recall a Message in Outlook?
While researching how to recall sent emails in Outlook, you should be aware of some situations in which you cannot recall the email. Some of these requirements or limitations include the following:
- Receiver is Not Using Outlook
To recall Outlook email, you and your recipient must have an Exchange or Microsoft 365 server account. The recall attempt will fail if the recipient uses Gmail, Yahoo, Thunderbird, or Apple Mail. Also, if you are unable to connect to the server in Outlook, recheck your credentials or restart your device.
- Using Outlook on Web or Mobile
An email can only be recalled if you use the Windows Outlook desktop app. The feature is unavailable for Outlook on the web, Mac, or mobile.
- Email Has Already Been Opened
You cannot recall the email if the recipient has already opened it. In this case, you can only ask the recipient to disregard the email. However, the email will remain in his inbox, and he will still be able to access it unless it is deleted.
- Message Has Been Redirected
If your email triggered a filter in the recipient’s email client, redirecting it to another folder, or he manually moved it, the recall will not work. The feature is only applicable if the email is still present in the inbox of the recipient.
If all these cases are fulfilled, only then can you use the feature of recalling. Otherwise, it is not possible to remove the email from the receiver’s inbox.
Recover a Recalled Email in Outlook
If you have received a new email notification in the system tray but the message is not present in your inbox, there is a high chance that the sender has recalled it. Since the email was stored in your Outlook mailbox for a while, it is possible to recover it. The procedure for the same is described below:
- Go to the Folder tab and click on the Recover Deleted Items from the Clean Up group. If your Outlook is not working with this option, you can open the Deleted Items folder and click on the Recover Items recently removed from this folder.

- In the visible dialogue box, you are required to search for a Recall message, which will show the original message above it.
- Click on the original message > Restore Selected Items > OK.

Now, you can see the selected message in the Deleted Items folder or the Inbox folder as per the Outlook settings. It may take a few minutes for the email to be restored so that the app can synchronize.
Note: The message can only be restored if it is within the Retention Period. The length of this period depends on your Exchange or Office 365 settings, with the default being 14 days.
How to Recall a Message in Outlook on the Web?
Unfortunately, Outlook on the web or Outlook Online does not have a recall option available. But in place of it, you can use an Undo Send feature as a savior. As the name implies, it gives you the quick ability to retract an email that you have sent. Learn how to unsend Outlook email:
- Click on the gear icon in the top right corner of the page to open the Settings menu.

- From the available options in Settings, go to the Compose and Reply section.

- After that, scroll down to find the Undo send option. Under this section, you must specify the cancellation time. You can adjust the slider and set the desired duration up to 10 seconds. Then, click on the Save option.

- Now, whenever you send an email, a small window will pop up at the bottom of the email panel, labeled ‘Sending…” along with the Undo button. To prevent the message from being sent, you must click on this button within the specified cancellation period.

- If you click on it, Outlook will open the email in compose mode and let you make necessary edits or delete the email.

Note: The Undo feature of Outlook Online gives you a short opportunity to correct the mistakes or omissions in your emails. Once, the cancellation period is over, you won’t be able to undo the email.
How to Delay an Email on Outlook?
As mentioned above, some criteria are to be fulfilled to recall an Outlook email. But what if you missed the chance to recall the email? To avoid such a situation, you are advised to take preliminary actions, i.e., delay sending emails for a specific time interval. This way, you will get an opportunity to make the necessary changes. Here are the steps to use this option:
- Click Options in the Message window.
- Select Delay Delivery > ‘Do not deliver before’ check box.
- Select the delivery date and time from the two drop-down lists.
- After that, click on the Close option to save the changes.
- At last, click Send.
This will keep the message in your Outlook Outbox folder until the scheduled delivery time, giving you some time to reconsider your message.
Note: The delay option will not prevent you from sending the email to the wrong person. It is only beneficial if you remember to make some edits to the message or recheck it before delivering.
Also Read: Easy Solutions for Outlook Emails Stuck in Outbox
Conclusion
Here, we learned how to recall an email in Outlook and what else you can do instead of using the recall option. Just remember, the success of the recall feature relies on several variables, like server settings, the receiver’s action, email client compatibility, and others.
That’s why the recall should be a last resort, and you should always review emails diligently and consider alternative approaches to reduce errors. Also, if you are unable to recall the email in Outlook, it is recommended that you send a quick apology to the recipient.
FAQs
Ans: No, the feature is exclusively available for Exchange and Microsoft 365. However, you can use the Undo feature in Outlook Web.
Ans: After recalling an email, you can expect to receive a new email with the subject “Message Recall Report”. This informs you about the success of recalling. The notification should arrive within 30 seconds, but it may take longer in some cases.
Ans: When you receive a recall notification, it means that the sender does not want you to read the message. Generally, this notification is received with the desktop version of Outlook.
Ans: The time limit to undo an email is 10 seconds on Outlook Online.
Sources:
- How to Recall an Email in Outlook?, Lenovo.com
- How to Recall and Replace an Email in Outlook?, Forbes.com








