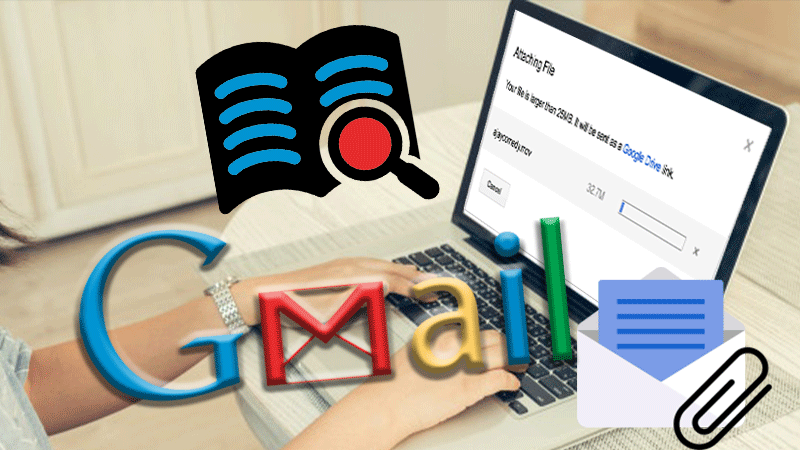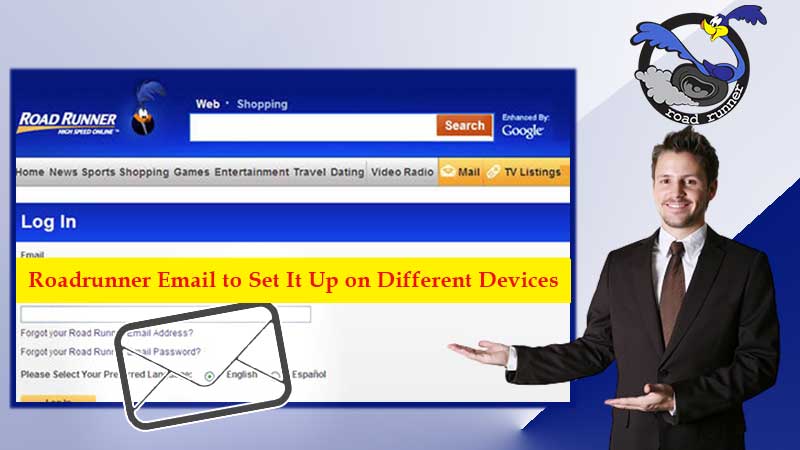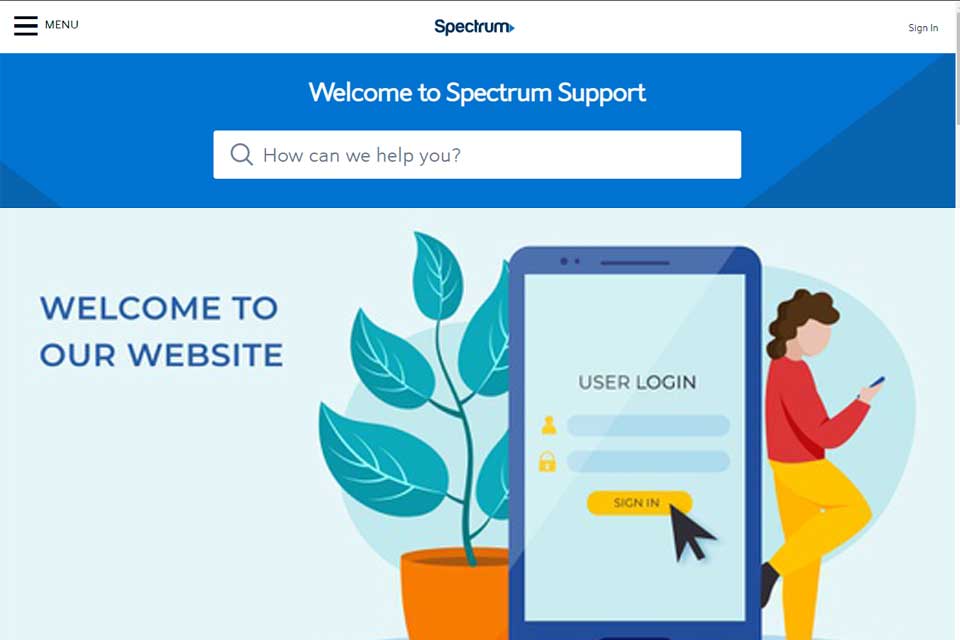Emails have always been regarded as one of the best things that mankind ever invented. Communication became much easier ever since the emails came into the market as people were able to interact and chat with people from far away. All they need is a device that is compatible with the email service and an active internet connection.
One of the best email services, the AT&T email has been around for quite a while now, and rightfully so as it has been offering tons of great features and exclusive filters with every update to make sure that the users have the best emailing experience. This amazing emailing service can also be used by third-party clients just in case you need to manage more than a single email account.
If you are an AT&T user and need some help in setting it up for third-party clients like the Windows mail app, then you are in the right place as this blog will be shedding light on how you can use the AT&T email server settings (incoming and outgoing) to set up and also, we will be talking about how you can verify or update your email with relative ease.
Let us begin by looking at the steps that one can use to set up his AT&T net account using POP or IMAP settings.
Steps to Set Up AT&T Email on Windows Mail App
- Open your Windows live mail app and click on “add email account”.
- From there, you will need to fill in the following details that are given below;
- Type out your full AT&T email address.
- Fill out a secure mail key for your password.
- In here, you will need to enter the name that you want to display to others.
- After you have filled in, click on the “remember password” option.
- In the next window, select the “manually configure settings for this email account” option and then click on next to proceed further.
- You now will need to complete the incoming server section
- Account type– you can select either IMAP or POP3
- Incoming server– fill out imap.mail.att.net (IMAP) or (POP) inbound.att.net
- To proceed further, you will need to tick the box that says “this server requires a secure connection (SSL).
- In the next tab, make sure that the “sign on using” is displaying “clear text authentication”.
- Now you will need to do the same for the outgoing server section
- Outgoing server– type out smtp.mail.att.net (IMAP) or (POP) outbound.att.net
- Also, make sure to tick yes for “this server requires a secure connection (SSL) and “my outgoing server requires authentication”.
6. After you have done all of this, simply click on next and finish the process.
7. And just like that, you have completed the ATT email setup on the Windows mail app.
In case you want to update the email account with the help of your secure mail key, here are the steps that you can use to go through with the process.
Steps to Verify or Update ATT Email Settings
- Select properties from your ATT email by right-clicking on it, to begin with.
- From the General tab, you will need to do the following;
- Enter your name and your email address for verification
- Now tick yes for the box that says “include this account when receiving mail or synchronizing”.
- In the next window, select the servers tab and do the following;
- Make sure that IMAP and POP displays for the incoming mail server.
- Check twice to make sure that the incoming mail server has the correct email address.
- Paste or type out your secure mail key in the password field carefully.
- Check to see that the “my server requires authentication” option is selected for the outgoing mail server.
- Proceed further by selecting the outgoing mail server settings and confirm the details given below;
- Incoming mail server: imap.mail.att.net (IMAP) or (POP3) inbound.att.net
- Outgoing mail server: smtp.mail.att.com (IMAP) or (POP3) outbound.att.net
- Next, move to the advanced tab and check the following details;
- Incoming server: You will need to enter 993 for IMAP and 995 for POP3 in this field.
- Type of encrypted connection: SSL
- Outgoing server: type out 465 irrespective of whether you are using IMAP or POP3.
- Type of encrypted connection: SSL
The moment you are done with the last step, you are all set. Simply click on ok and apply and you are done. These steps can help you to update and or verify your settings with relative ease.
Conclusion
It can save you a lot of time if you use third-party client apps to manage your emails. Make sure of the fact that you configure the ATT email account settings correctly as if you are unable to do so, you will face some major ATT email errors.
For any more info or queries, you will need to contact the Yahoo help and support services center.
Likewise, if you want you can also read about: All-In-All Guide to Add and Setup AT&T Email on iPhone