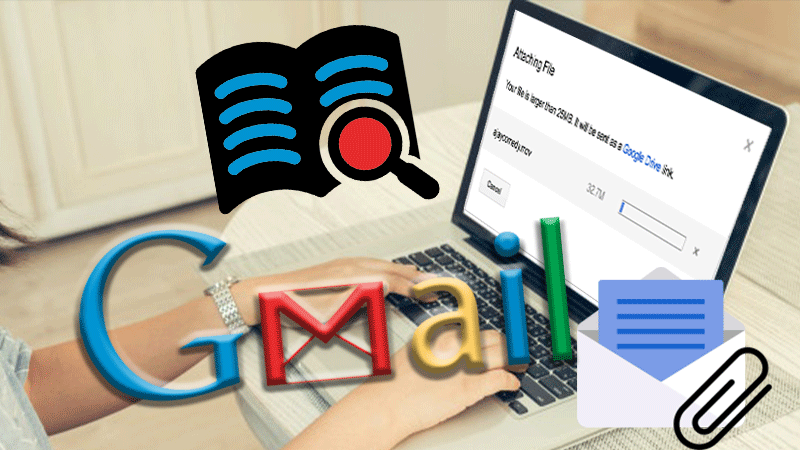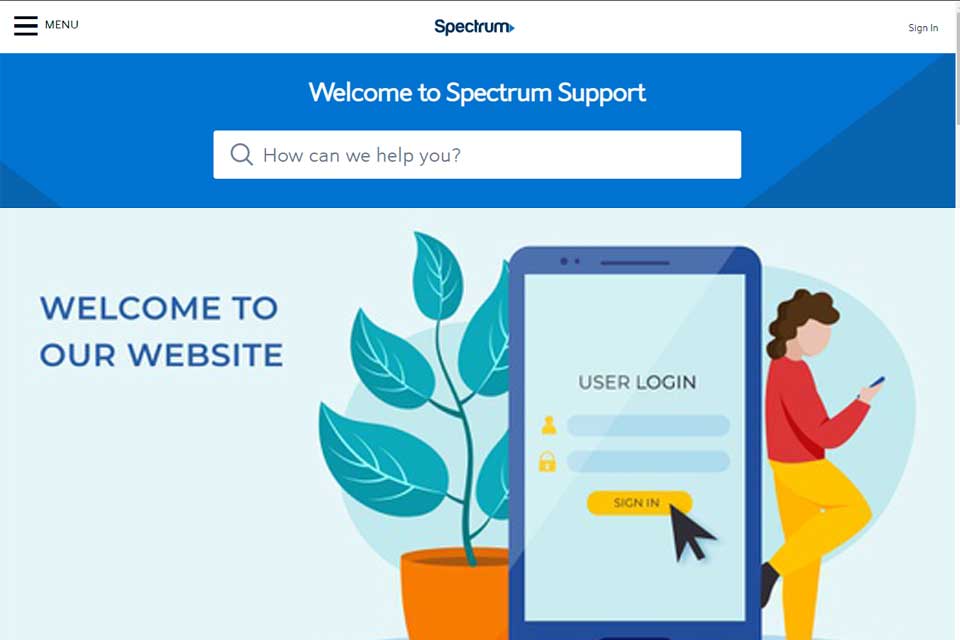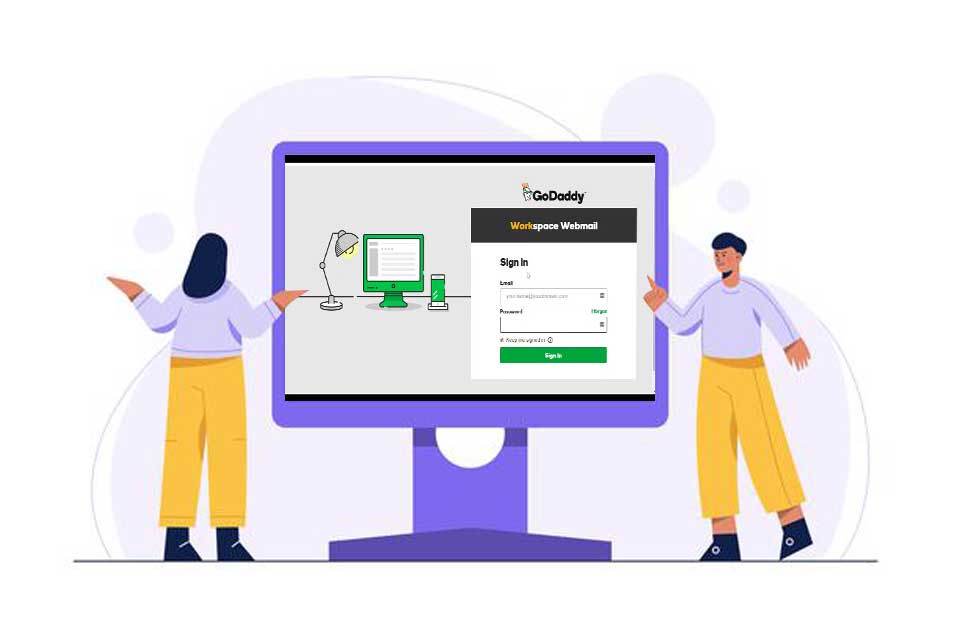Table of Contents
Ever since email services came online, the face of communication has changed drastically. People now have the freedom to message and share files with other people who live afar, just with the use of an active internet connection and an email account.
Whenever we talk about reliable email services, Roadrunner mail is up there with the best. This brilliant email service has shown that consistency goes a long way. Millions of people from different parts of the globe access their Roadrunner email account for both personal and professional use.
The email service was launched way back in 1995 under the then renowned communication-based firm Time Warner Cable (TWC) Internet Service Provider. Today, it is being operated by Charter Communication Company of Spectrum brand, which is also one of the main reasons why it is also known as Spectrum webmail service.
The best thing is that the email service is not popular because of the goodwill of the firm, but due to the exceptionally brilliant features and filters that help in enhancing the overall user experience. To add to this, this email service can also be set up in third-party mail clients of different devices, be it Mac, Windows, Android, and iPhone. This means that the email service is compatible, making it easy for the users to access their accounts on different devices simultaneously.
Although users need to configure their email account to access it on third-party mail clients, while on the other hand, they only need to enter the correct login details on the official webpage of Roadrunner email to manage their account.
In case you are looking to access your Roadrunner email account by using the former method, sit down and enjoy this blog till the end as we will be talking about the very same.
Let us now get to know more about the email settings of Roadrunner mail.
Roadrunner (Spectrum) email server settings
Majorly, there are two types of servers for Roadrunner email service, namely,
- IMAP (Incoming Mail Server) & SMTP (Outgoing Server)
- POP (Incoming Mail Server) & SMTP (Outgoing Server)
Users only need one out of the two to configure a Roadrunner email account on third-party mail applications on different devices such as iPhone, Android smartphones, tablets, iPad, desktops, and many others.
Now that we know about this, let us get to know about the server settings (IMAP & SMTP) and (POP3 & SMTP) server settings of Roadrunner email.
IMAP and SMTP Settings for Roadrunner Email
| Protocol | IMAP |
| Incoming IMAP email server | Mail.twc.com |
| Incoming mail server port | 993 |
| Outgoing SMTP email server | Mail.twc.com |
| Outgoing mail server port | 587 |
| Requires Authentication | Tick yes for this field |
| Username | Type your full email address for the Roadrunner email. For example yourusername@spectrum.net |
| Password | Enter your correct Roadrunner email password that you use to access your account |
| SSL | Turn on for both IMAP and SMTP |
POP and SMTP Settings for Roadrunner Email
| Protocol | POP3 |
| Incoming POP3 email server | Pop-server.dc.rr.com |
| Incoming mail server port | 110 |
| Outgoing SMTP email server | Smtp-server.san.rr.com/mobile-SMTP.roadrunner.com |
| Outgoing mail server port | 25 |
| Requires Authentication | Tick yes for this field |
| Username | Type your correct Roadrunner email address. For example yourusername@spectrum.net |
| Password | Enter your correct Roadrunner email account password that you use to log in |
| SSL/TLS | Turn on for both POP3 and SMTP |
Methods to set up Roadrunner email account on email client with the use of IMAP/POP server
Let us now take a look at how users can access their RR.com email account on different platforms with the use of either (IMAP & SMTP) or (POP & SMTP) server settings of Roadrunner internet email service with relative ease;
On a third-party email program of Android Smartphone
Below are some simple steps that can be used to set up Roadrunner/Spectrum email on the email program of your Android device;
- First off, launch the email app on your chosen Android phone.
- From there, you will need to click on the “menu” option to view the options list.
- For the next step, you will need to select the “add account” option from the same list. After doing so, you will need to enter the correct email address and password of your Roadrunner email account.
- In the next window, choose the “manual setup” option instead of clicking on the “automatic setup” option.
- Now, you will need to enter the correct username and email password in the given space under the login section.
- After you have done so, you will need to choose your account type. Users get the option to choose from IMAP or POP3.
- Next, you will need to enter the Roadrunner/Spectrum mail server settings;
In case you choose to select Time Warner POP as your account type, fill up the incoming and outgoing server details;
- Incoming mail server: enter pop.server.dc.rr.com in this field
- Port number: type out 110 in this field
- Outgoing mail server: fill out mobile-SMTP.roadrunner.com in this field
- Port number: fill out 25 in this field
In case you choose to select Time Warner IMAP as your account type, fill up the following and outgoing server details;
- Incoming mail server: fill out mail.twc.com in this field
- Port number: type out 993 in this field
- Outgoing mail server: fill out mail.twc.com in this field
- Port number: fill out 587 in this field
- Once you have done so, click on the next button to confirm the Roadrunner email settings that you have used to configure your email account on your android device.
On a third-party email program of IOS devices (iPhone and iPad)
Here are some simple steps that can be used to set up the Roadrunner/Spectrum email on your IOS devices’ email program, be it iPhone or iPad;
- Open the settings of your iPhone or iPad from the home screen, to begin with.
- From there, you will need to navigate to the “Mail, Calendars, and Contacts” option from the settings menu to proceed further.
- In the same section, click on the “accounts” option to select the “add account” option.
- For the next step, click on the “other” option from the available menu as your service provider.
- Now, simply click on the “add mail account” option and enter the required details of your RR email account that includes;
- Name: Your name
- Email address: type your username@rr.com
- Password: fill out your RR password
- As soon as the user verifies, click on the “next” button and then select either IMAP or POP as your account type to fill out the following TWC mail servers’ information;
In case you have selected IMAP as your account type, enter the given incoming and outgoing server details;
- Incoming mail server: mail.twc.com for this field
- Port number: type 993 in this field
- Outgoing mail server: mail.twc.com for this field
- Port number: fill out 587 in this field
- Set the secure server to none/off
- Username: type your correct username with the extension ‘@rr.com’.
- Password: fill out your mail password correctly
In case you have selected POP, fill out the details given below;
- Incoming mail server: pop-server.dc.rr.com for this field
- Port number: enter 110 in this field
- Outgoing mail server: mobile-SMTP.roadrunner.com for this field
- Port number: type 25 in this field
- Set a secure server to none/off
- Username: enter your username with the extension ‘@rr.com’ correctly
- Password: type your RR account password correctly
- After you have done so, simply tap on the “save” option to finish the process with relative ease.
On a third-party email program of Windows and Mac Desktop
In case you want to set up your Roadrunner/Spectrum email on the email program of your computer device such as Outlook, Thunderbird, etc., follow the steps mentioned below;
- Launch the third-party email application of Outlook on your device (users also have the option of using Thunderbird or Apple Mail) and locate to the top-left corner of your screen to click on the “file” option, to begin with.
- From there, you will need to select the “account settings” option from the file menu that pops up on your screen.
- After doing so, simply move to the “email” tab and click on the option that says “new”.
- In the next window, you will need to enter your name, email address, and password just inside the “user information” section.
- As soon as you have done the steps mentioned above, hit the next button to begin the automatic configuration process.
In case you are unable to use the automatic configuration process to set up your Roadrunner email account on a third-party client like Outlook, simply skip the “auto account setup” option and click on next to set up your account manually with the use of Time Warner Roadrunner email settings by following the steps mentioned below;
- Move forward by selecting IMAP or POP as your account type from the “server information” section.
- Now, based on your selection, enter the Roadrunner/Spectrum email server settings;
In case you chose IMAP protocol as your account type, fill out these server settings;
- Incoming mail server: mail.twc.com
- Outgoing mail server: mail.twc.com
- Requires authentication: tick yes for this field
In case you chose POP protocol as your account type, fill out the given Time Warner POP server settings;
- Incoming mail server: pop-server.dc.rr.com
- Outgoing mail server: smtp-server.roadrunner.com
- Requires authentication: tick yes for this field
- After doing so, locate yourself to the “logon information” tab and then enter the requested information of your Roadrunner email account;
- Username: enter your Roadrunner/Spectrum account username here
- Email address: type your Roadrunner/Spectrum email account ID here
- Password: fill your Roadrunner/Spectrum mail password correctly here
- To end the process, click on the option of “more settings” and fill out the given server details of RR.com email for both incoming and outgoing servers;
In case you selected POP, enter the given Roadrunner POP3 server settings for your account;
- Incoming port: enter 110 in this field
- Outgoing port: enter 25 in this field
- Requires encrypted connection SSL/TLS: tick yes for this field
In case you selected IMAP, enter the given Roadrunner IMAP server settings for your account;
- Incoming port: enter 993 for this field
- Outgoing port: enter 587 for this field
- Requires encrypted connection SSL/TLS: tick yes for this field
- Next, simply click on the “ok” button and then click on the “test account settings” option to verify the server settings of your configured Roadrunner email account.
And this is it. This guide on the email settings of Roadrunner can help users to send and check their messages with the use of programs such as Outlook, Thunderbird, Gmail, Apple Mail, and others on different platforms such as Mac, Windows, IOS, and Android devices as well.
Note: Similar to every email service, the Roadrunner mail service isn’t unaffected by a couple of technical glitches, which is why login issues are experienced by the users time and again. But if you set up your Roadrunner email account and access it on third-party mail clients on your respective device, you will be able to fix Roadrunner email login issues once and for all.
Conclusion
Roadrunner email service is one of the oldest mail services in the emailing world. The email service has tons of filters and features which help in enhancing the user experience drastically. Even though the service has tons of things to offer, it is far from perfect. Now and then, minor RR technical issues cause severe inconvenience to the users.
The settings mentioned above can help the users to set up their email account on any suitable third-party mail client to access their account. Doing so will also eliminate the login issues of the Roadrunner email forever.