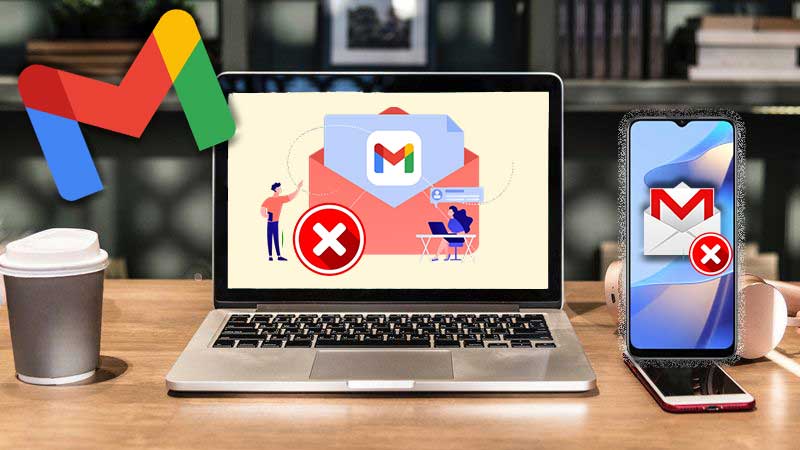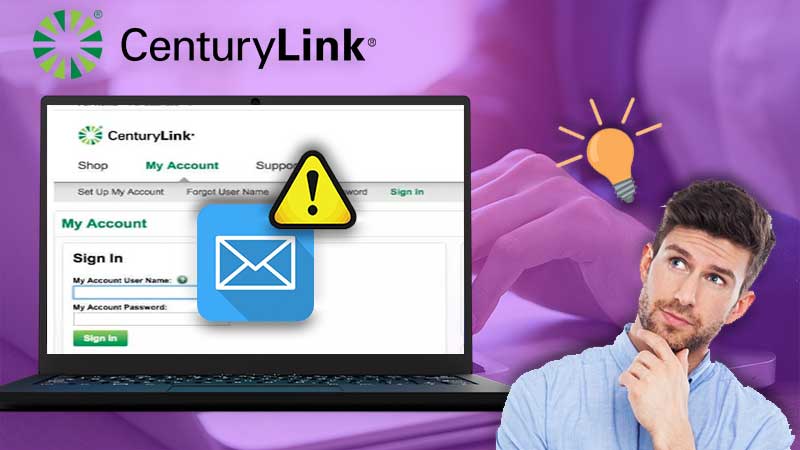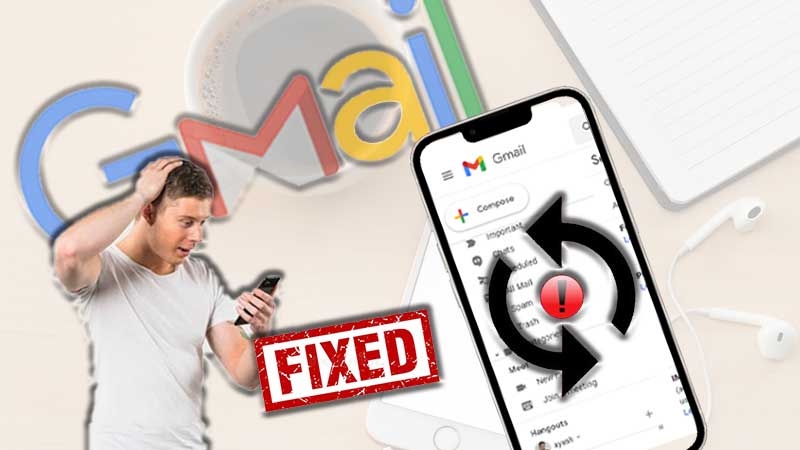Are you a Bigpond email user? And most often, do you struggle with its service? If the answer is yes, do not worry as you are not alone here.
There are so many others, who are facing similar issues. Some of the references of issues have been depicted below, have a look at them.
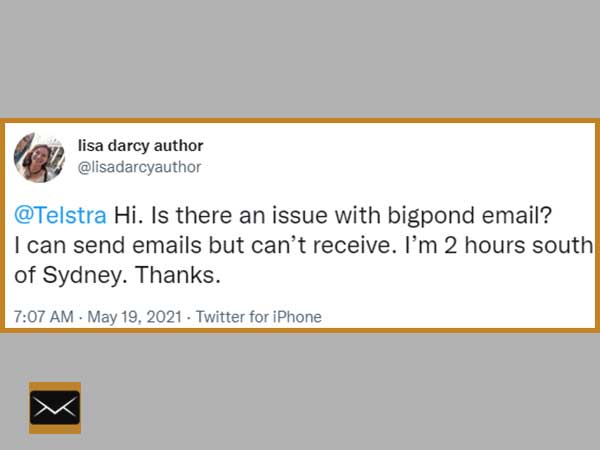
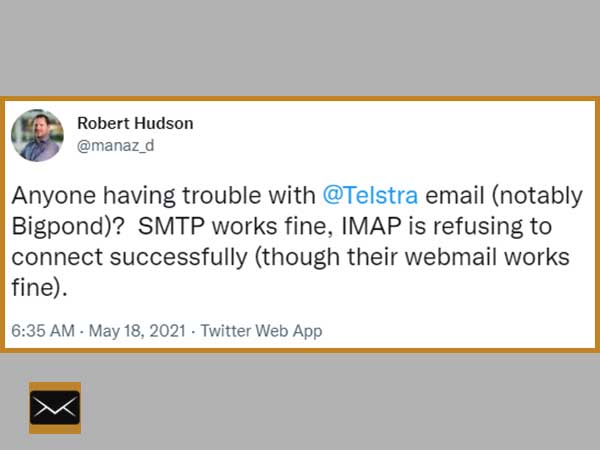
If you are wondering why I should be here, to answer this let me introduce you to a case study. It begins with a person whose Bigpond email is not working and to make it function again, he tried his level best but could not manage to rectify the issue. One day he was supposed to send a business email but unfortunately, he could not. It was quite despairing for him as he never ever thought of such a failure.
So, if you want this not to happen to you. I urge you to read this article and find ways to tackle the issues.
Before getting deep into the solutions, let us understand what exactly Bigpond email is.
What is Bigpond Email?
Telstra is an Australian telecommunication company, deals in various sectors like voice, mobile, internet, and much more. When it comes to market share, it is said to be the largest communication company.
Bigpond email is a part of Telstra and possesses a user base of millions. With such a huge user base, it can not be possible that it does not encounter any issue, and luckily it is quite easy to tackle all such issues.
Solutions to Bigpond Email issues in different devices have been mentioned ahead in the article. So, keep reading and get your issue resolved.
Bigpond Email is Down on the Browser
If Telstra Bigpond Email is not working on the web browser, there can be several reasons for the same, some of them are depicted below. Just go through them and try to grasp the most similar cause of yours and later this can be used to reach the solution easily.
- Inconsistent or faulty Internet Connection
- The server of Bigpond Email is down
- Interference of an Antivirus
- Unstable web browser- update
- Extension or Add Ons are creating hindrance
- Forgotten Password
- Hacked Account and many more
So, these were some famous causes associated with the non-functioning of Bigpond Email and have been faced by so many users. In forthcoming passages, the solutions to all these causes have been discussed sequentially, so go through them one by one.
Solutions to Bigpond Email Issues on Web Browser
If you got stuck with Bigpond Email on the web browser and are not finding any way through it. There is no need to worry about it as you may try the solutions discussed below. So, let us go ahead.
Solution 1: Connect to a stable and strong internet connection
Whenever you try entering the web address of a Bigpond email or reloading the webpage and instead of showing the webpage it displays some error, chances are your web browser is not getting seamless connectivity to the internet. In order to have the connectivity issue resolved, you can recheck the connected cables, WiFi connection strength, or mobile dial-up connection. If the issue lies with any of them, you can easily resolve them else go for the remaining solutions described further.
Solution 2: Check Bigpond Email Server
After following the above solution if the issue is not resolved, you may check the server details of Bigpond Email to know whether it is working fine or not. To do this go to the webpage of Downdetector from here and check the status of the Bigpond Email server. If it is showing no error with the status, chances are the issue is not related to the server and it is something else. If this is not the case and it is clearly depicted on the website that the server is down, you can not do anything more except wait till their server issue is resolved.
Solution 3: Temporarily turn off the Antivirus
While entering the correct web address of Bigpond Email into the address bar of the web browser, if the webpage is still not being seen, it might be possible that the pre installed antivirus is causing the hindrance and so as to cope up with this, you may disable it till you are using the Bigpond Email. Once you are done with the emails, you can enable the security program.
Solution 4: Choose Stable Web Browser
Is your web browser not opening properly? If the answer is yes, you should choose the stable web browser, for this you may switch to a different web browser if the prior one is not working fine or lags whenever you try to open it. There are plenty of web browsers available like Google Chrome, Mozilla Firefox, Safari, etc.
Solution 5: Optimize the Web Browser
In order to resolve the issue, if you have switched to a different web browser but unluckily the issue is not resolved and still you are not able to check the emails. So, there is a need for optimizing the web browser and this can be done by clearing the cookies and cache as these make the web browser heavier and as a result, it does not function properly.
Solution 6: Remove Plugins
Plugins are the additional add-on and are used basically in the web browser so as to have more functionalities like checking the grammar, whole screen screenshot, text highlighter, etc. But sometimes these plugins can act as culprits in the proper functioning of the web browser. So, it is essential to remove plugins. To do this, simply go to the “manage extension” section, right-click on the plugin, and choose “delete extension” from the context menu.
Solution 7: Reset the forgotten password
One of the main reasons for not being able to access the Bigpond email on the web browser can be that you are entering the wrong password. So, it is essential to enter the correct password but what if you have forgotten it? In this case, there is a need for resetting the password, and ways for this have been discussed below.
Way One: Reset password via Forgot Password
- Step 1: Open up the desired web browser
- Step 2: Go to the official website of Bigpond email or click here
- Step 3: Now click on the “Sign In” button and choose “Telstra Mail” as shown below in the image
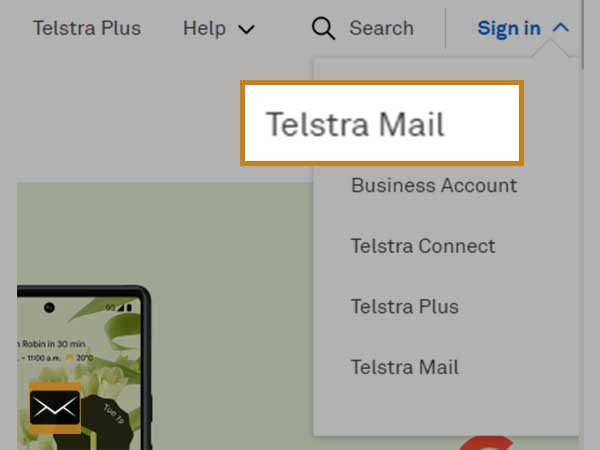
- Step 4: A new window will open up and choose the “Forgot Password” link (image is available below)
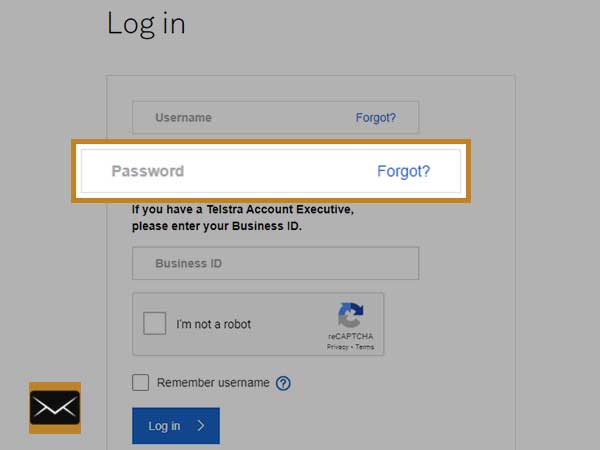
- Step 5: Now a window will pop up asking you to enter the details like Username and Business ID
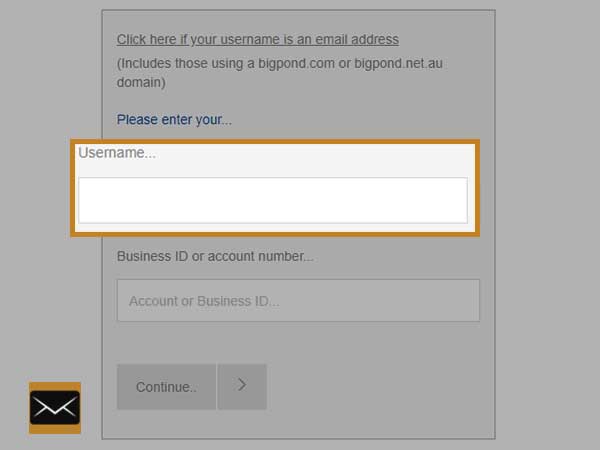
- Step 6: Once done with the details, click on the “Continue” button
- Step 7: Finally, you will reach the reset password page.
- Step 8: Now you are required to enter the details asked on the webpage
- Step 9: After having been done with all the details, click on the “Send Email” button
- Step 10: Now you will receive the password resetting link on the registered email id, open it up, and click on the link.
- Step 11: After opening the link, enter a new password and retype the entered password, and once done click on submit button.
So, by following the above steps, you can easily reset the password. If you could not reset the password, luckily there exists another way of resetting the password and it is being given below.
Way 2: Reset Password using the Marketplace
It is quite easy to reset the password via Marketplace, all you have to do is follow the below steps.
- Step 1: Open up the web browser
- Step 2: Go to Telstra Marketplace from here
- Step 3: Click on the “Login” (as shown in the image below)
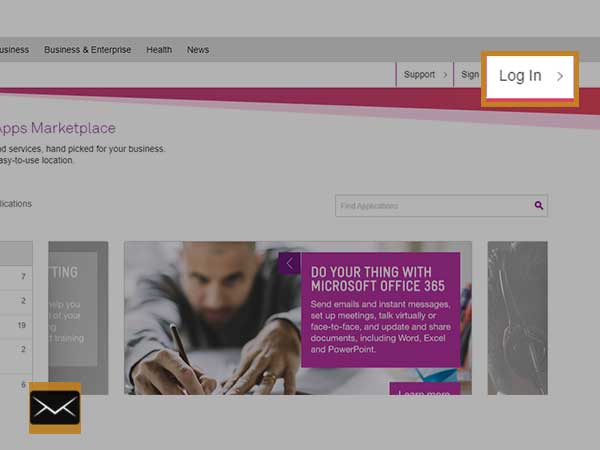
- Step 4: A new window will open up as shown below, click on Forgot Password
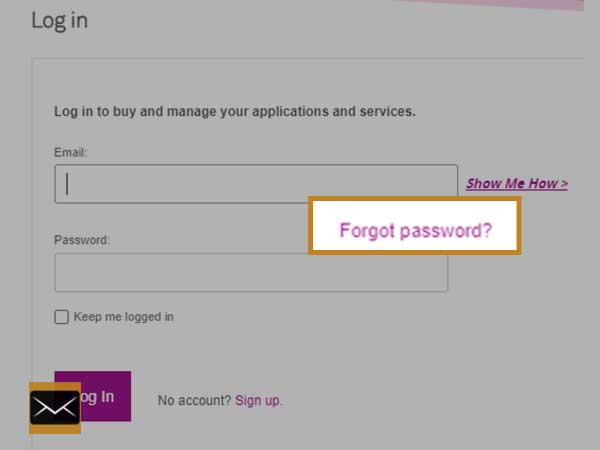
- Step 5: Now you will have a new window opened up, asking you to enter the email address and click on the “Send Email” button, as a result, you will get the mail on the provided email address.
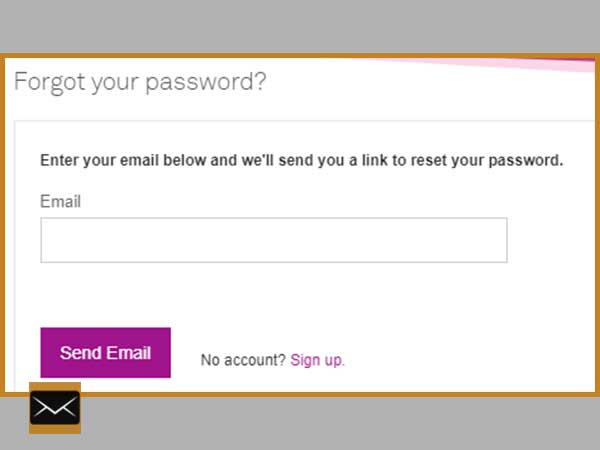
- Step 6: Open up the mail received and click on the reset password link
- Step 7: Now enter the new password and again type the same password, afterward click on the “Submit” button.
So, this way, you will have the password reset, and a confirmation email of the same will get delivered to you soon.
Solution 8: Reset Forgotten Username
If still the issue with the Bigpond email persists, it might be that you are entering the wrong username and in order to retrieve it, follow the steps as described below.
- Step 1: Launch the web browser (e.g, Google Chrome, Mozilla Firefox, etc)
- Step 2: Go to the login page of Bigpond from here
- Step 3: Locate the Forgot username link and click on it
- Step 4: Once clicked, you will get to see a pop up as shown below
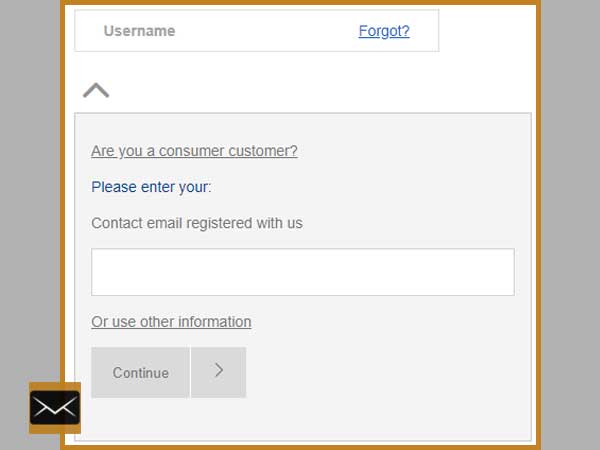
- Step 5: Enter contact email, already registered with Bigpond
- Step 6: Click on the Continue button
Once you are done with the above steps, you will get the username on your email, and hence this way the correct username will be recovered.
Bigpond Email is Down on Outlook
If you are unable to operate Bigpond Email on Outlook mail client and are facing obstacles from time to time. So, before going deeper into the solutions, let us understand the causes first. Some of the popular causes of this issue are below.
- Wrong Firewall Settings
- Third-Party Software is creating a hindrance
- Add ons are lagging the software
- Antivirus is blocking the web client
- Offline mode is active
- Incorrect Bigpond Email server settings
- The setup of Bigpond on Outlook went wrong and many more.
So, these were some popular causes of the issue. Now, it is time to go for solutions, let us start it.
Solutions to Bigpond Email issues on Outlook
In order to fix the Bigpond Email issue on Outlook, some solutions are provided below. Go through them one by one and get the issue resolved.
Solution 1: Execute the Outlook in Safe Mode
It is beneficial if you are operating Outlook in a safe mode as in this mode majority of features and Add ons get disabled and eventually this leads you to troubleshoot the Outlook. If you do not know the steps to open up Outlook in safe mode, go through the below steps.
- Step 1: Press Win + R to open up the Run Command
- Step 2: Type outlook.exe/safe in the textbox, as shown below in the image.
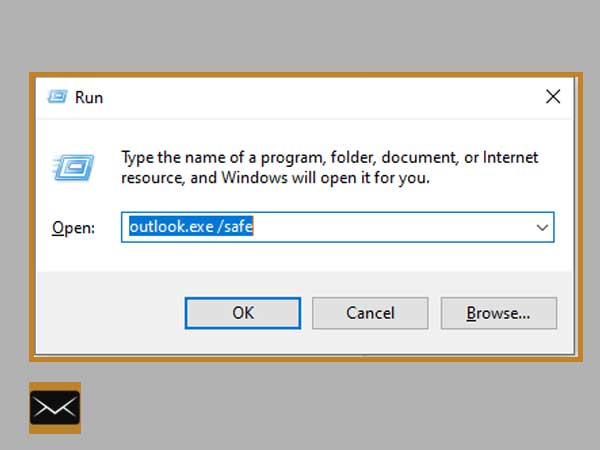
- Step 3: Press the OK button
- Step 4: Now a window asking you to enter the “Profile Name” will open up
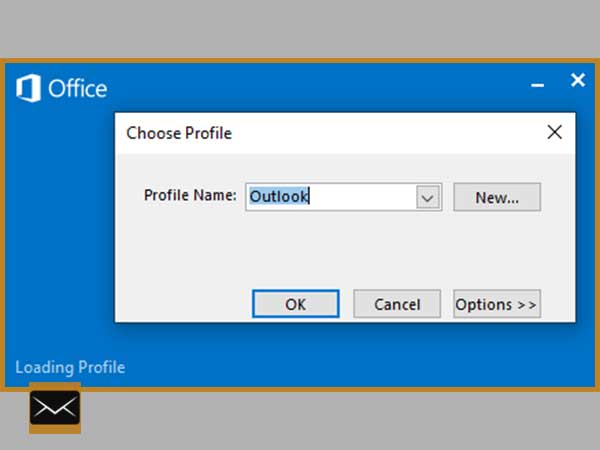
- Step 5: Once done with the “Profile Name”, press the Ok button
So, this way, you will get Outlook opened up in safe mode. If it worked well in safe mode, it is sure that the problem exists either with “features” or “add-ons”
Solution 2: Disable Work Offline Feature of Outlook
It might be possible that you have turned this feature “on” accidentally and now when you are searching for the most recent emails, they are not coming up on the screen. So, to access the new emails on the Outlook email client, you should disable the “Work Offline” feature of Outlook. By doing this, the email client will start syncing with the server and the most recent emails will start coming up on your device screen.
To disable the offline feature of Outlook, follow the below steps.
- Step 1: Open up the Outlook
- Step 2: Search and locate the “Preferences Group” under the “Send/Receive” tab
- Step 3: Here you will find the “Work Offline” button, disable it by clicking on it
Once the “Work Offline” mode is disabled, you will start getting the new emails on the screen.
Solution 3: Modify Bigpond Email Settings
If still, you are not receiving the emails, there might exist a problem with the “Email Settings” and to cope up with this, go through the settings provided at the end of the article and cross-check whether you have the correct settings or not in your mail client. If all settings are correct there might exist some other problem due to which the Outlook is not working fine.
Solution 4: Setup the Bigpond Email in Outlook Again
It might be possible that you have not configured the Bigpond Email in Outlook correctly and now you are facing the issue. In order to cope up with this, consider re-adding the email to the Outlook email client, so as to have the fresh installation of Bigpond Email. Steps to achieve the same have been described below.
- Step 1: Open up the Outlook on the PC
- Step 2: Click on the File (from the menu at the top)
- Step 3: Once clicked on “File”, choose “Account Settings” (as shown below in the image)
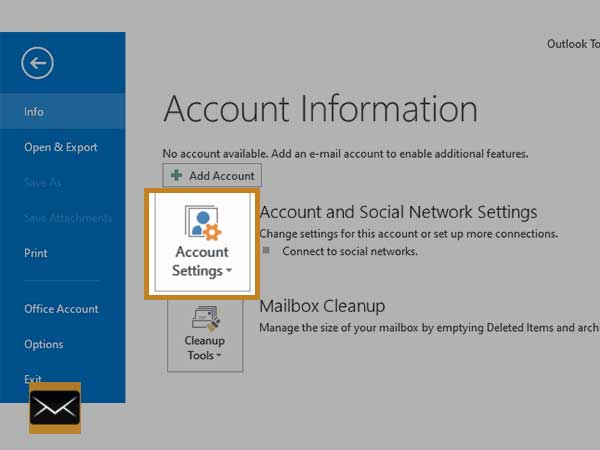
- Step 4: A new window will pop up, choose the “Manage Profiles” option
- Step 5: Mail Setup Wizard will open up, Choose “Show Profiles”
- Step 6: Now you will have all registered email clients listed. Among them choose the Bigpond Email, right-click on it and choose the “remove” option.
Till now you will have the Bigpond Email removed from Outlook and Now it is the time to add it to the Outlook email client again. So, let us proceed while keeping the same in mind.
- Step 7: Open up the Outlook Email Client and choose the “File” option from the top menu
- Step 8: Click on the Add Account, as shown below in the image
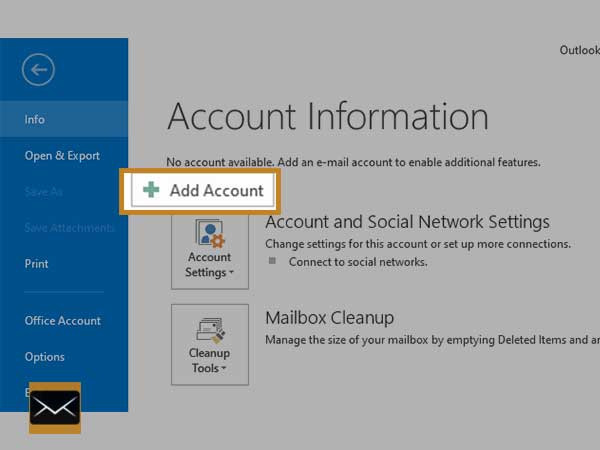
- Step 9: Now a new window asking you to enter details will pop up and here choose “Manual setup or additional server types” and choose Next
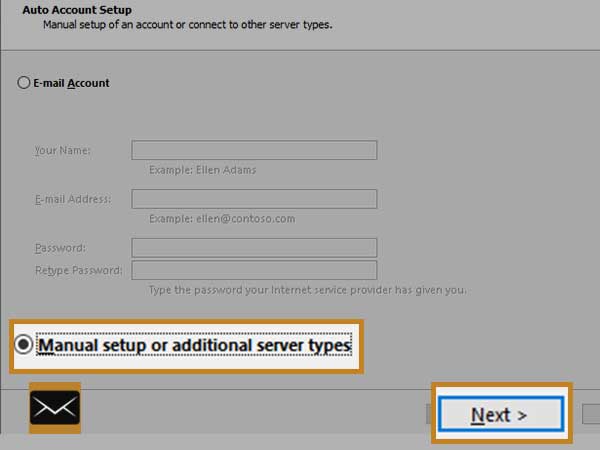
- Step 10: Now choose “POP or IMAP” and click “Next”
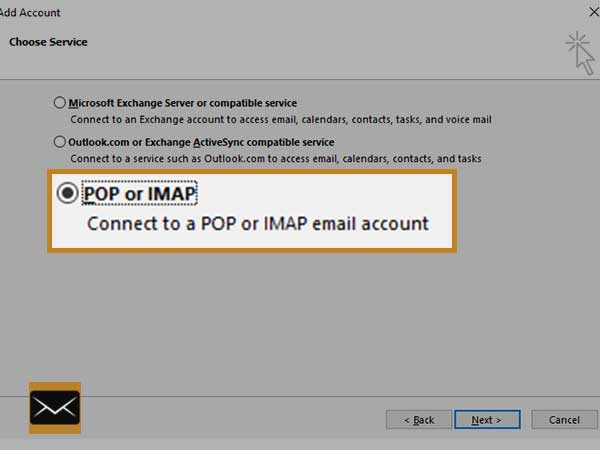
- Step 11: A new window asking you to enter the details like name and email address etc will come up.
- Step 12: Choose “IMAP” as your account type and enter the following details
- Incoming Mail Server – imap.telstra.com
- Outgoing Mail Server – smtp.telstra.com
- Step 13: Now enter Bigpond Email Address and password
- Step 14: Choose “More Settings”
- Step 15: Click on “Advanced Tab” and choose SSL for Outgoing Server
- Step 16: Under the IMAP section, enter 465 for SSL Encryption
- Step 17: Enter port number 993 for SSL and choose Finish
So this way, you can easily re-establish the Bigpond Email into the Outlook email client.
Bigpond Email is Down on iPhone
If you have installed Outlook on iPhone and have configured it with Bigpond Email but unluckily you are facing issues with it, like new emails are not coming up, you are unable to send or receive the emails, etc. There can be several issues associated with it and some reasons for the same have been depicted below.
Reason 1: Internet connectivity is down
Reason 2: Storage is limited
Reason 3: Third-party apps are causing the issues
Reason 4: There exists some glitch with the software
Reason 5: Bad configuration settings of Bigpond email on the mail app of iPhone
And many more.
Solutions to Bigpond Email issues on an iPhone
After getting the idea of possible reasons creating hindrance with the proper functioning of the Bigpond Email on an iPhone, it is time to solve the issue and in order to do it, go for the solutions provided below.
Solution 1: Go for the Proper Internet connection
A slow internet connection can create an obstacle in the proper functioning of the mail app and additionally, it will disable the loading of new emails from the mail server and can also cause the sending or receiving of the email problematic. So, to handle this, you should either contact your ISP (Internet Service Provider) or check whether all the cables are connected accurately or not. To have internet connectivity streamlined again, you may go to any of the methods as described above.
Solution 2: Reset the Network
You may try this solution as it might be possible that the network is not stable in your device and to have the network reset follow the below steps.
- Step 1: Unlock your iPhone
- Step 2: Go to the settings
- Step 3: Go to General
- Step 4: Now search and locate the Reset option
- Step 5: Tap on Reset Network Settings
After going through the above-mentioned steps, you will have the network reset and if this did not work for you, go for other solutions.
Solution 3: Turn OFF third-party apps
Sometimes, third-party apps like an antivirus, media player, file manager, etc cause the issue with the proper functioning of the mail app in an iPhone device. So, to handle this, you may either disable the third-party apps for a limited period or can uninstall them, to have the proper functioning of the mail app in the device again.
Solution 4: Re-register the Bigpond mail on the mail app
If nothing is working for you and still you are facing the issue. You may consider removing the account from the mail app and re-adding it to the mail app. This step might solve the issue if it was due to a bad configuration.
Steps to carry out the re-registering of the Bigpond email on the mail app are given below. Go through them sequentially.
- Step 1: Unlock the iPhone
- Step 2: Tap on the Settings app
- Step 3: Tap on“Passwords and Accounts” in the Settings app
- Step 4: Here you will see the list of accounts, among them, choose “Bigpond Email Account”
- Step 5: Tap on it and choose the “Delete Account” option, to delete the Bigpond email from the device.
This way you will have the Bigpond email account deleted from the iPhone device and now it is the time to add this Bigpond email into the mail app of the iPhone device. To do so, follow the below depicted steps one by one.
- Step 6: Now, go to the “Password and Accounts” section from the “Settings” app
- Step 7: Go to the “Accounts” option and thereafter choose the “Add Account” option
- Step 8: A list of email service providers will be shown, among them choose “Other”
- Step 9: Now choose “Add Mail Account” and enter the details being asked on the screen
- Step 10: Once done with the above, tap on the “NEXT” button, choose IMAP and enter the following details
Incoming Server Section
(IMAP) Host Name: imap.telstra.com
Username: Bigpond email ID
Password: Bigpond Account’s Password
Outgoing Server Section
(SMTP) Host Name- smtp.telstra.com
Username – Bigpond Email ID
Password – Bigpond’s Password
- Step 11: Tap on the “SAVE” button, once done with the above steps.
Solution 5: Clear Temporary Files
It might be possible that the accumulation of the temporary files is the culprit. The term temporary files indicate the cookies and caches. So, it is required to clean up the cookies and caches at a certain period of time. Otherwise, when these all will be gathered in huge, it will become problematic for a device to work seamlessly.
Bigpond Email is Down on Android
Android is one of the most popular mobile operating systems and consists of a huge user base. If you are also an Android user and facing the Bigpond email issue, there can be several reasons for it. Some of them have been listed below, go and check whether any of them resembles yours or not.
- Improper WiFi/Mobile data connection
- Availability of less memory space
- Bigpond Email is registered with bad configurations
- Email App is not up to date
- Software glitches and many more
Solutions to Bigpond Email issues on an Android
If you are facing a Bigpond email issue on an Android mobile and looking for solutions to cope up with this. Do not worry as the solutions to tackle the same are given below.
Have a Good Internet Connection
Sometimes, an internet connection is a culprit. It is because, if your internet connection is slow and not sufficient enough to fetch data from the server, chances are your email client will not work efficiently. So, to resolve this issue, contact your ISP (Internet Service Provider) and ask them to resolve the issue as soon as possible.
Remove Not Required Apps
If your device is full of those apps that are required the least. It might be possible that whenever you open up the mail app, it will start lagging and the mail app will not function correctly. It is because most of the memory is being eaten by those least required apps. So, to cope up with this uninstall the least required app as soon as possible.
Keep Email app updated
To keep your email app away from bugs, it is essential to have the app updated from time to time. Also, an updated app gives you more features, to ease your work to an extent. So, keep checking the app for updates as it will never let any software glitch interfere with your work.
Restart the Device
If Bigpond’s email is lagging or not responding properly, you may restart the device and begin accessing the mail app again. It might resolve the issue (if any) with the mail app. Sometimes the phone’s available memory gets down and when you restart the device, its memory gets restored and certainly, the mail app will be served with the required memory. Eventually, it will help the mail app to work seamlessly.
Configure Third-Party Email Client with Bigpond Server Settings
If you are willing to access the Bigpond email in any email client, find below the server settings which are required the most in order to configure the email client with the Bigpond email.
So, let us begin with the settings.
- IMAP Settings
Bigpond IMAP Server Name – imap.telstra.com
Incoming Port – 993
Incoming Security – SSL/TLS
Incoming Username – Your email address
Incoming Password – Enter the Bigpond email’s password - POP Settings
Bigpond POP Server Name – pop.telstra.com
Incoming Port – 995
Incoming Security – SSL
Incoming username – Enter the email address
Incoming Password – Enter Bigpond Email’s password - SMTP Settings
Bigpond SMTP Server Name – smtp.telstra.com
Outgoing Port – 465 or 587
Outgoing Security – SSL/TLS on port 465 and STARTTLS on port 587
Outgoing Username – Enter Bigpond’s email address
Outgoing Password – Enter Bigpond email’s password
So, these were the solutions with respect to different devices, and if still, you are not able to resolve the issue, I urge you to contact the customer support of Bigpond email as this option is live for 24X7 and throughout the year.
Next, can read: All the Reasons Not to Use a Personal Email for Business