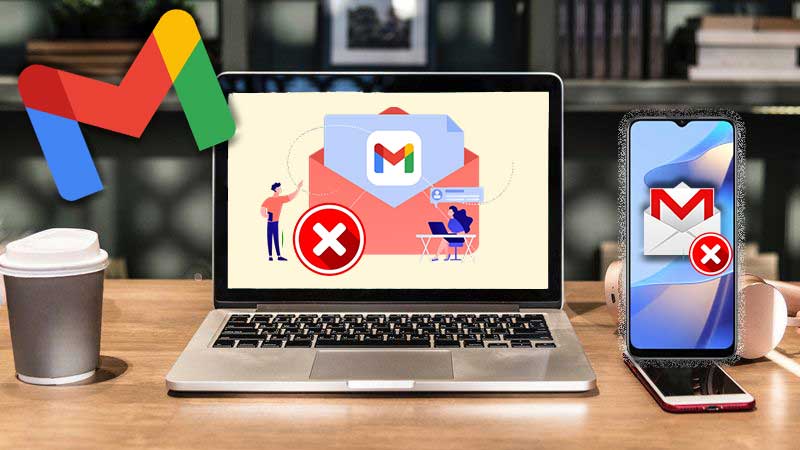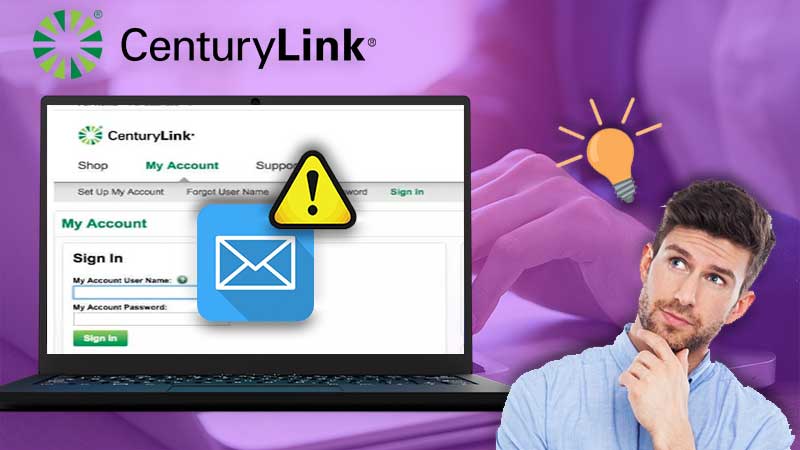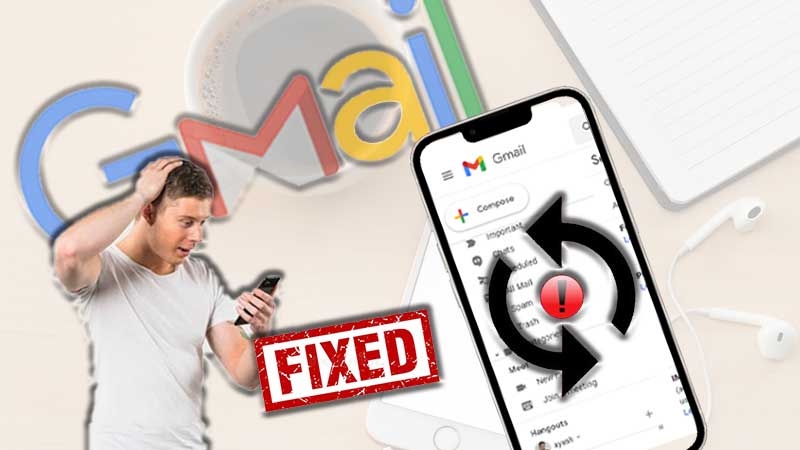Have you ever wondered why you often don’t get the notifications of your emails but when you open the Verizon mail app on your device, it’s there? The reason behind this is your device is not syncing with your emails.
Not getting important emails on time might be something serious and this is why it should be rectified immediately.
There are multiple ways of fixing this issue on your Android, iPhone, and on your Outlook account.
Also, Read: Different Methods to Fix When Verizon Email is Not Working
Settings for Verizon Email Server
There are two most important settings that you must undertake before you start to work on Verizon Email. These are POP and IMAP. It is important to consider the settings of POP and IMAP because these two play a major role in sending and receiving emails in your inbox.
POP3
This setting will give you smooth and reliable access to your email account and works better on some specific devices. Another aspect to consider in this setting is that it does not back up your messages but allows you to access them offline.
IMAP
The IMAP server allows you to store your emails on any server plus gives you the benefit of establishing connections with other devices.
With IMAP, you can get access to your emails from multiple devices plus you can backup them anytime.
These settings share utmost importance when it comes to backing up your emails and using multiple devices for getting access to them.
You’ll be required to set the incoming as well as outgoing server settings for both servers.
Moving on to fixing the syncing issue with your iOS, Android, and Outlook. In order to fix this error, you need to check the sync issue on your device. But for each device, there’s a different process followed by some easy steps.
Let’s begin with the iPhone or iPad.
How to Sync Verizon Emails on iPhone, Android, and Outlook
For each device, there is a separate way of syncing Verizon emails.
Let’s start with iPhone:
Syncing Verizon Emails on iPhone
Here’s a step by step guide to help you sync Verizon emails on your iPhone:
- On the home screen, click on the gear icon.
- Now, on the left side of your screen, click on the “Mail, Contacts, and Calendar option”
- After that, you’ll see an “add account” option, click on that to proceed.
- In the next window, you’ll see the “sync option”, there, click on the POP at the top of the screen.
- Now, as the next step, you’ll be asked to fill in your info like name, email address. (only enter Verizon.net address here).
- Now, you need to enter the credentials of your incoming email server.
- In the host field, type “incoming.Verizon.net/”. Now enter the address and password in the given field.
- Just as you did for incoming emails, enter the credentials for outgoing emails and enter the same address and password entered before.
- Now from the given upper right corner, save the file. If the iPad’s attempt to connect fails, it means you need to configure some additional settings and or doing that click on “Details” and then on accept.
- Go back to the home screen, click on settings and again tap on “Mail, Contacts, and Calendar”. Then click on “description”.
- Go to the SMTP menu and then switch to “use SSL to change it on”.
- Now tap on the server port and change the existing value to 465.
- Scroll down and tap on “advanced”, then click on “use SSL switch to change”. Here, change the server port value to 995.
- Click on “Delete from server” and change the value again to “Never”.
- As the final step, click on “Done” and continue using your account.
Syncing Verizon Emails on Android
Here’s what you should do to sync Verizon emails on your Android device:
- Go to settings and click on Accounts.
- Choose the Account you want to sync emails for (if you have multiple accounts)
- Click on the Account sync option, there you’ll see all the features that you can sync.
- After that, on the top of your screen, click on Sync now.
- Your device will start to sync all of your data including your emails.
Syncing Verizon Emails on Outlook
To sync your emails with your Outlook account, you will have to change the SMTP settings in your Outlook account. You can do this by just following these simple steps:
- Launch the Outlook app
- Go to file.
- Click on info and then click on add account option.
- Type your Verizon account credentials there and click on connect.
- Your Verizon emails will begin to sync.
Solutions for Verizon Emails Not Syncing on iPhone, Android, and Outlook
Here are some solutions if your emails are not syncing with your device.
Solution 1: Make Sure Automatic Email Sync is On
Most of the time when you notice that you are not getting notifications of your emails, it is because you have your automatic email sync turned off.
Make sure it’s on by checking it in the auto-sync option in the email app.
In your email app, you can enable the auto-sync option in just a few steps:
- Go to your email app.
- Tap on Settings at the top of your screen.
- Click on manage accounts and select the account (if you have multiple accounts logged in).
- Scroll down and tap on sync settings and check if it’s turned on or not.
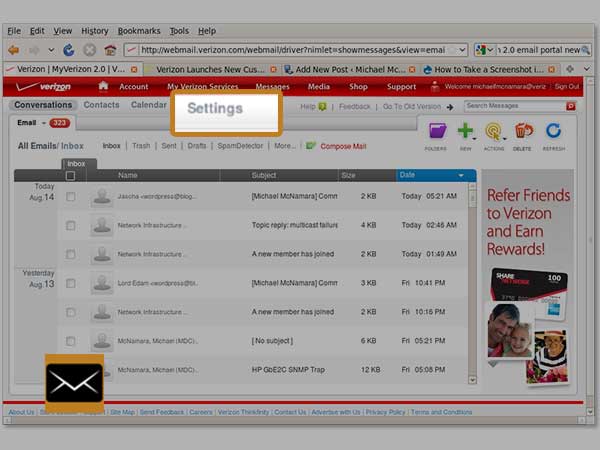
Solution 2: Clear the Storage of Your Device
Running out of storage might be the reason why you aren’t receiving emails. Every time you receive an email, it takes up some of your device’s storage space.
This can be done by just following these simple steps:
- On your device, go to settings.
- Scroll down and click on storage.
- Check if there’s enough space to receive emails, if not, clear some of the space.
- Once you have enough space, check if the email app is receiving emails.
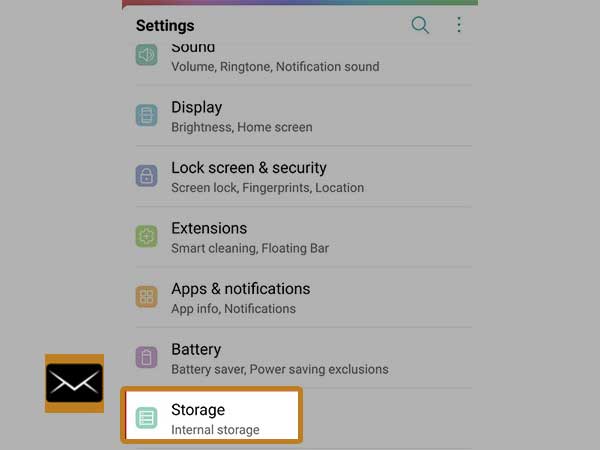
Solution 3: Update Your Email App
To not get any sort of blockage in your workflow, try keeping your apps updated. If it’s been quite a long that you’ve updated your email app, look up the update on your device.
This can be done simply by visiting the PlayStore or AppStore on your device.
Solution 4: Re-Add the Email Account
Account configuration might be the reason sometimes for causing troubles in syncing your emails. Try removing your account from the email app and then add it again to login properly. This will confirm the settings and you can be sure that nothing is misconfigured.
Solution 5: Check the Webmail
If you change the password of your email account remember to update it on your phone as well. If the password isn’t updated there, your phone won’t be able to sync new emails.
This can be done simply by launching the email app and entering the new password, once you’ve entered the new password your device will automatically deliver the new emails.
Solution 6: Generate: App Password for Outlook
Here’s what you can do when you can’t sync your emails with Outlook:
If you use the Outlook app and you noticed that your emails just stopped syncing, you will be required to create an “App password” from your Verizon account itself.
Once you’ve done that, use the password to reconfigure the account in the Outlook app.
Here’s how you can an App password for your Outlook account:
- Launch the Outlook app and select My Microsoft Account.
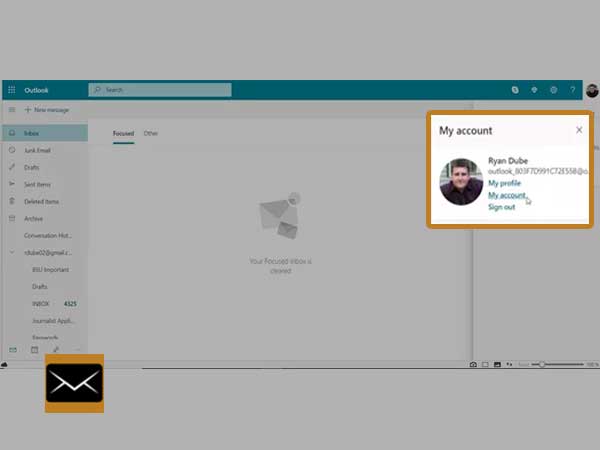
- Scroll down and under the security section, click on update.
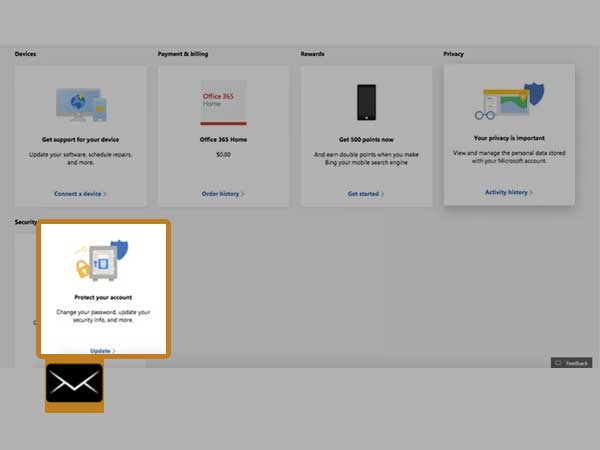
- There, under the “advanced security system”, click on get started.
- If you have already enabled two-step verification, just directly skip to create a new app password option.
(if two-step verifications aren’t enabled, choose turn-on and then follow the steps. Then click on create a new app password).
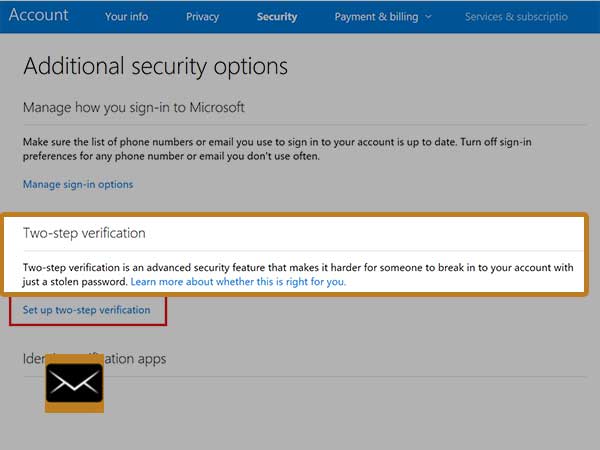
- Launch the two-step verification by clicking on next.
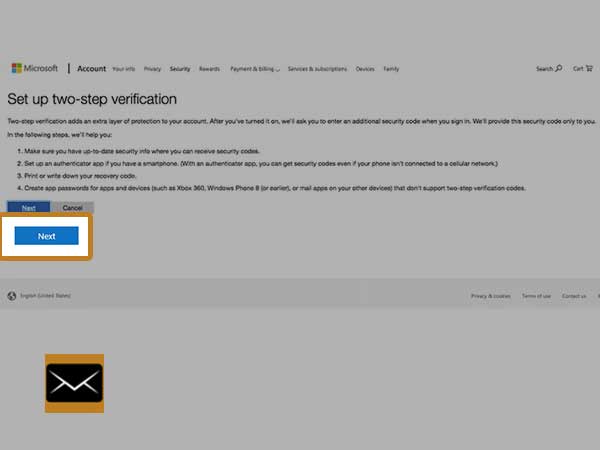
- After that, you’ll see an option to set up an app password for your smartphone, select your device type.
- Follow the instructions and you are good to go.
This should sort the issue and your emails will start syncing again.
Follow these methods and steps if you get any sort of blockage while receiving emails on your iOS, Android, or Outlook account.