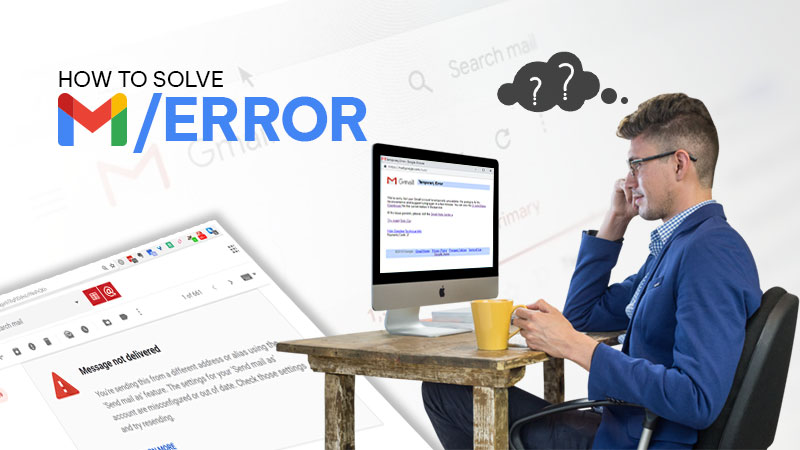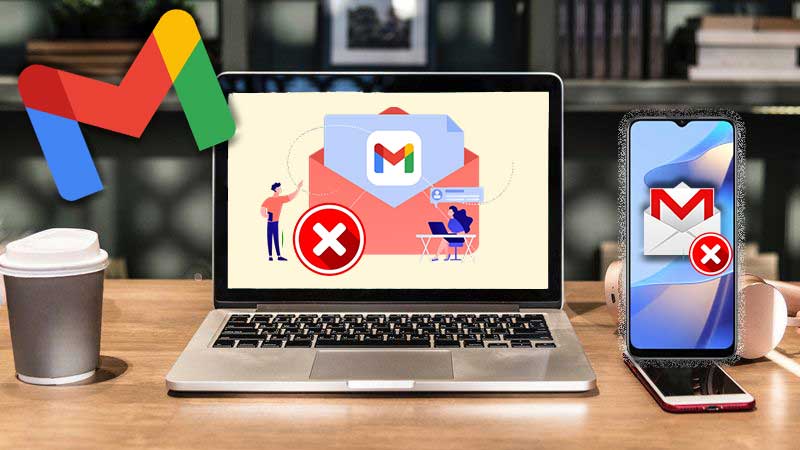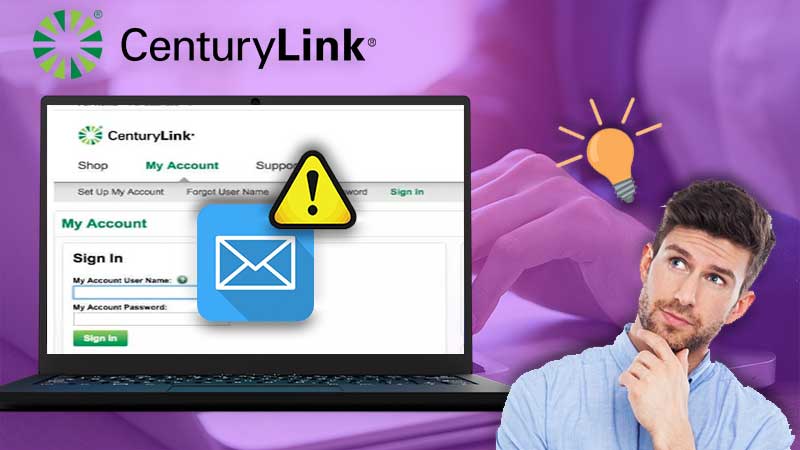Table of Contents
- Reasons for “imap.gmail.com is not responding” Error
- Fix Gmail IMAP is Not Responding on Android/iOS Devices
- Solution 1: Force Quit the Application
- Solution 2: Send Yourself a Test Email
- Solution 3: Update your Operating System and Email Client
- Solution 4: Fix Issues with Internet Connection
- Solution 5: Delete your Gmail Account and Add It Again
- Solution 6: Allow Google Account Access
- Fix Gmail IMAP is Not Responding on MS Outlook
- Solution 1: Enable IMAP from Gmail Interface then add Account
- Solution 2: Sign-in Using Gmail app Password
Protocols are the driving force of a webmail service as they determine the flow of incoming and outgoing emails. You send emails using your Google account using Gmail SMTP server, but that helps you receive email is “IMAP”. To comprehend this better, IMAP is the protocol that enables you to read messages using your Gmail account on different third-party platforms such as Outlook, iPhone, and Smartphones.
Having the IMAP protocol enabled, you can access and manage your incoming emails on various devices and sync in real-time. Configuring Gmail IMAP settings is pretty straightforward and offers highly advanced features in comparison to its counterpart “POP3 protocol”.
IMAP has always been in news due to all good reasons but there are few issues that Gmail users repeatedly complain of receiving “imap.gmail.com is not responding” on their Android, iOS, and Outlook mail clients.
The hard part is this error occurs without any prior notice and disturbs the entire flow of incoming emails on your Gmail account while using it on third-party email clients. If you are also encountering the “imap.gmail.com is not responding” issue on any platforms including Android, iOS, or MS Outlook, this troubleshooting guide is what you need.
But before we begin advanced troubleshooting, you need to read the list of possible causes for cannot get mail using “imap.gmail.com”.
Reasons for the Mail Server “imap.gmail.com” Is Not Responding
“Imap.gmail not responding” error majorly occurs on three platforms namely iOS, Android, and Outlook. But, it definitely doesn’t occur without a cause. Therefore, one needs to understand what is causing this issue if you are encountering the said issue. To find out the actual causes of “imap.gmail not responding” error, read the list of reasons given below:
- Application has an error: If there is an error with the application on which you are using Gmail IMAP settings, or the mobile app is in an error state with the network interface, you need to refresh all the applications on your mobile.
- Disabled SSL: SSL is important to maintain the security of your network connection but when it stops functioning, Gmail IMAP will not work expectedly.
- Email configuration is in an error state: If you are trying to add Gmail to the mobile application that already has numerous accounts added already, the configuration files are likely to clash. Also, if Gmail configuration files are in an error state and not working properly, you are advised to re-add the email account.
- Outdated Mail application: The most popular software distributors such as Apple, Blackberry, and various Android brands roll-off devices updated frequently and not thus you need to update your mail application now and then because an outdated email application can induce issues with Gmail IMAP settings.
- Network Issues: Any network hindrance will affect the working of Gmail settings and this may lead to the ‘imap.gmail.com is not responding” issue.
- Server Issues: Google server outage is one common cause behind this issue, there is nothing you can do, and all you need is to wait in such cases. The Gmail server will get fixed automatically and start working.
Before you begin with solutions, make sure that you have a working internet connection as a restricted internet network due to proxy problems or other issues. Here are the solutions to fix gmail imap settings issues.
Fix Gmail IMAP is Not Responding on Android/iOS Devices
Solution 1: Force Quit the Application
Force quitting the application is one way to get rid of Gmail IMAP server setting issues. If the application is running in the background, they are likely to interrupt with your mail app that has the Gmail account configured on it. If there is an error with background apps or their respective module, you are likely to face several glitches and Gmail server setting errors are one of them.
On mobile devices close the mobile applications and restart your mobile. But if you use Gmail IMAP settings, exit the application and end the task from the task manager. After closing the application, restart it and check if the issue has been fixed.
Solution 2: Send Yourself a Test Email
Another way to fix this issue is by emailing yourself using your account. It will make your account work again by rebooting the modules and make them run again. This is one way to get rid of Gmail not responding to issues.
For that first, open your emailing application and draft an email on your email address, and send it to your Gmail address. After waiting for few seconds, refresh your inbox. You will see your emails in your Gmail inbox if the issue has been fixed.
Solution 3: Update your Operating System and Email Client
There are several cases where your email client may not work as expected and thus fail to reach Google’s IMAP servers. To fix this, you need to update your operating system to the latest release. Especially, when you are using it on Android and Apple devices.
Important Tip: If there is an issue with your computing device, try to repair your device using the repair tools that are specially meant to retrieve corrupt and missing files.
No matter what email client you are using, updating it is necessary as Gmail won’t work expectedly if not done. Every update session should be followed by a quick restart. Then, connect your device to the most stable network and try to sync your email again, and make sure the issue has been fixed. If the issue persists, you are advised to remove and re-install the email application.
Solution 4: Fix Issues with Internet Connection
Bad internet connection often leads to disastrous outcomes and “Gmail IMAP server not responding is one of them”. The limitations on internet connection are one possible cause for the occurrence of issues with your Gmail account or mail application.
First thing first, make sure you try switching to your Data Network means your mobile data instead of using a Wi-Fi connection. Open the mobile data settings and allow Mobile data usage for all applications including your Gmail app or any other email app your device uses in a default manner.
If the issue has been fixed, it clearly states that the network was inducing the Gmail IMAP issues. But if Gmail is still not responding, you need to look out for other reasons that might be affecting your Gmail account configuration.
Note: Refrain using proxy servers on your device while you are connected to the network.
Solution 5: Delete your Gmail Account and Add It Again
The next effective way to get rid of the aforementioned problem is to delete your Gmail account and then add it again using the correct set of configuration settings. So, while you do this, your Gmail account will be deleted altogether along with the already configured settings. So, after removing and re-adding your account your Gmail account will be added from the beginning.
Here below we will be discussing the steps to remove your Gmail account from the Android or iPhone mail app.
- Step 1: Go to Settings on your mobile device and select Mail. On the prompted screen open the option for Accounts, all the configured accounts will be listed there with the related details. Now, select the Gmail account which is having a problem.
- Step 2: After selecting the account, go to the bottom of the page and select Delete this account.
- Step 3: The account will now be removed. Go back to Settings and then select Mail. Again click on the option called Accounts and navigate to Add Account option.
- Step 4: Now, try to access your Gmail account and check if the issue has been fixed.
Solution 6: Allow Google Account Access
If you are not able to access your Gmail account using the IMAP server, there are chances that your account is not authorized to sign in to another device. Follow these steps:
- Step 1: Open any browser or your choice and paste this URL
https://accounts.google.com/b/0/DisplayUnlockCaptcha
- Step 2: Click “Continue”.
- Step 3: Now, try to access your Gmail account and check for the improvements
Important Note: If you are not able to fix this error even using all the above-listed methods, you should try fixing the corruption available on your device. Fixing the system corruption will also optimize the performance of your device that will benefit you in the long run.
Fix Gmail IMAP is Not Responding on MS Outlook
“MS Outlook cannot connect to Gmail IMAP server” or “Gmail IMAP is not responding on Outlook”, is one multifaceted issue that interrupts the functioning of the Gmail account on MS Outlook. It can be fixed by navigating to the “Less secure app access” option in Gmail Security settings and toggle the switch to turn it “On”.
If you are encountering the same issue, here are some solutions that will “gmail.imap.com not responding on MS Outlook” error.
Solution 1: Enable IMAP from Gmail Interface then add Account
To allow IMAP access on your Gmail account, follow these steps:
- First sign in to your Gmail account.
- Now, open the Settings page for your Gmail account.
- In the Settings menu, click on Forwarding and POP/IMAP tab.
- Enable IMAP for your Gmail account.
- Save your changes.
- Next, open Outlook.
- On Outlook, click on File and select Add Account.
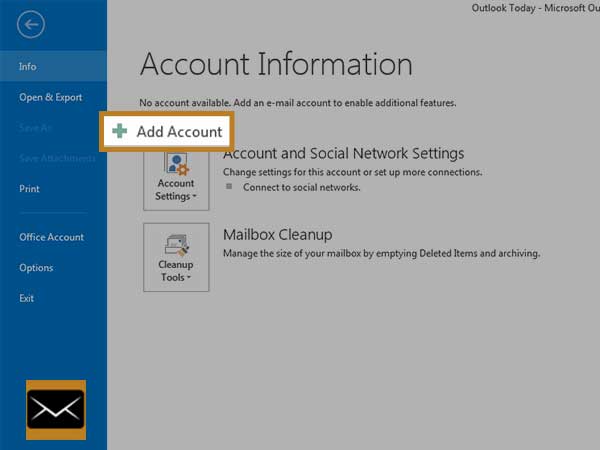
- Select “Manual setup of additional server types” and then choose “Next”.
- Then, choose POP or IMAP and the provide text fields: enter your name, the email address, complete the Logon Information field, and then.
- Now, in the Incoming mail server type imap.gmail.com, and on the Outgoing mail server enter smtp.gmail.com.
- Click on the “More Settings” option
- On the prompt window, go to “Outgoing Server” and select “My Outgoing Server (SMTP)” which requires authentication.
- Then, go to the “Advanced” tab and from the drop-down options select “use SSL to encrypt your connection”.
- In the IMAP port type 993 and in the SMTP port number enter 465.
- Click on “Save”.
- Open your Gmail account and open the Profile image and click on “My Account”.
- Select Sign-in and Security and select “Connected apps and sites”.
- Now, enable Allow less secure apps.
- Save changes and open Outlook.
- These steps will fix Gmail IMAP issues on Outlook.
Solution 2: Sign-in Using Gmail app Password
After you are done enabling IMAP settings on Gmail, make sure you sign in using the app password. Here are the steps to generate and log in using the Gmail app password.
- Open your Google Account.
- Select Security.
- In the “Signing into Google,” menu select “App Passwords”. If you don’t have the below-given options, you need to sign in with your password:
- When there is no 2-Step Verification set up for your account.
- When you have 2-Step Verification only set up for security keys.
- Your Gmail is set up through work, school, or other organizations.
- You have enabled Advanced Protection.
- Now from the bottom of the screen select app that you are using>> Select the device and choose the device you’re using>> Generate.
- Follow on-screen instructions and enter your App password. The app password will be 16 characters long.
- Click on Done.
Important Tip: Mostly the app password is required once per app, so every time you will get a new password so there is no need to save it.
Conclusion
We have provided multiple solutions to fix Gmail IMAP errors on iPhone, Outlook, or Android devices. But, if nothing is working for you, we suggest you create a new Gmail account to use on third parties and use the browser-based version of the Gmail account that is creating IMAP server issues.