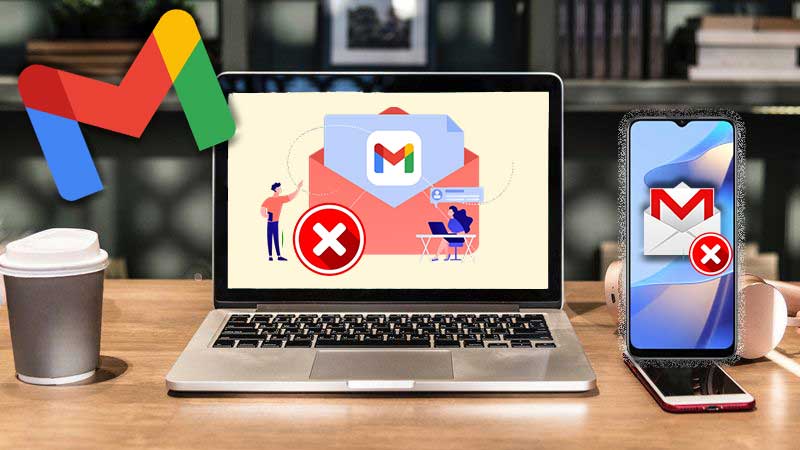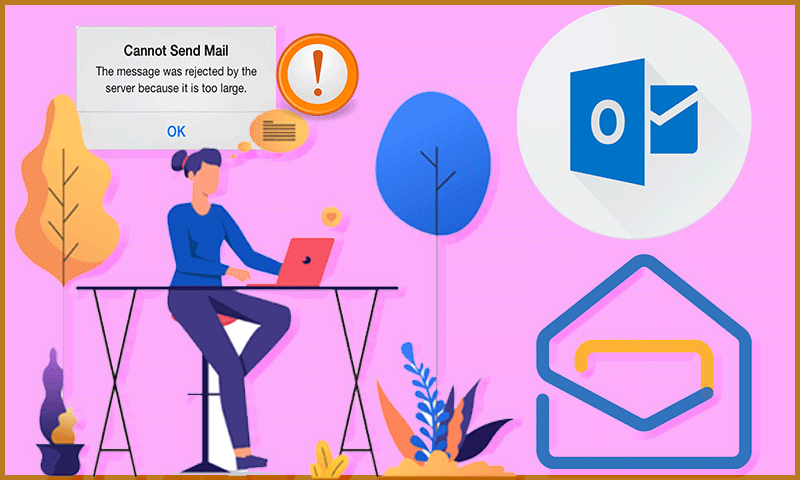- 1. Probable reasons behind the IMAP server issue in Outlook
- 2. Different solutions to fix connection issue in Outlook
- Method-1: Check to see whether Outlook is offline or not
- Method-2: Keep an eye on the credentials
- Method-3: By restarting your device
- Method-4: Via fixing the issue in the MS Exchange server
- Method-5: By updating the older version of Outlook
- Method-6: Via repairing Outlook
- Method-7: By uninstalling extensions
- Method-8: By making a new Outlook data file
- Method-9: Via recreating your Outlook profile
- Method-10: By reinstalling Outlook
- 3. Conclusion
Microsoft Outlook. Almost every individual working in a professional setting is familiar with this email service. It is one of the most popular services that Microsoft has to offer. But recently a query on the internet saw users criticizing the famous platform of Outlook, some even complaining that “they cannot connect Microsoft Outlook even after a change in the password”.
If you also came across this issue, welcome to the club of users affected by server issues. Server issues have always existed and perished users in times of desperate need. Some may think that this Outlook issue isn’t that critical, and it isn’t but if a user is unable to take care of the issue in time, it may lead to other issues as well.
Microsoft’s motto says to help empower people and to achieve more, so here we are empowering you to achieve more to fix this server issue. Without further adieu, let us get going with this blog where we will be talking about some of the simple solutions that can be used to fix this issue.
But before we begin, let us take a look at some of the probable reasons as to why this issue may occur.
Disclaimer: We are not, in any way, associated with Microsoft and the services that they offer. The sole purpose of this blog is to educate the audience about the server issues of Outlook along with some simple fixes that can help users to resolve this issue.
Probable reasons behind the IMAP server issue in Outlook
- The issue might have occurred due to an unstable or slow internet connection.
- It is possible that your antivirus may identify the server as a major threat, which may further prevent the connection from happening.
- A potential bug or virus may be the cause of this issue.
- This error may occur due to the incorrect configuration of IMAP due to some wrong or missing details.
- There are a couple of corrupted PST files in Outlook.
These are some of the probable reasons why Microsoft Outlook cannot connect to the server.
Let us now get to know about some of the quick fixes that can be used to get rid of this error with relative ease.
Different solutions to fix connection issue in Outlook
Method-1: Check to see whether Outlook is offline or not
Your Outlook may be unable to connect to the server as it may be in “offline mode”. In order to prevent and fix this connection issue, you will need to bring Outlook back online with the use of some simple steps. The process is pretty simple for users who are using 2007 and previous versions of Outlook as they simply need to locate the File option and uncheck the option of “work offline”.
For users who have Outlook 2010 or the latest versions, here are the steps that they can use to get rid of this issue.
- Open the application of Outlook and select the send/receive tab, to begin with.
- From there, you will need to locate the “work offline” option and deselect it.

Once you have followed these steps, a message will pop up on the bottom stating, “trying to connect”. Check to see if the issue is resolved. Move to the next solution if this was of no help to you.
Method-2: Keep an eye on the credentials
This may sound stupid but is one of the most common issues behind the “unable to connect to IMAP server” issue in Outlook. It is possible that you may have entered the incorrect login details or may have just misspelled which can lead to this issue.
If you are also suffering from such an issue, here are some simple steps that can help you to fix this;
- Open the Outlook application, to begin with.
- From there, you will need to open the File section and choose the info option to click on account and network settings to select the account settings option.
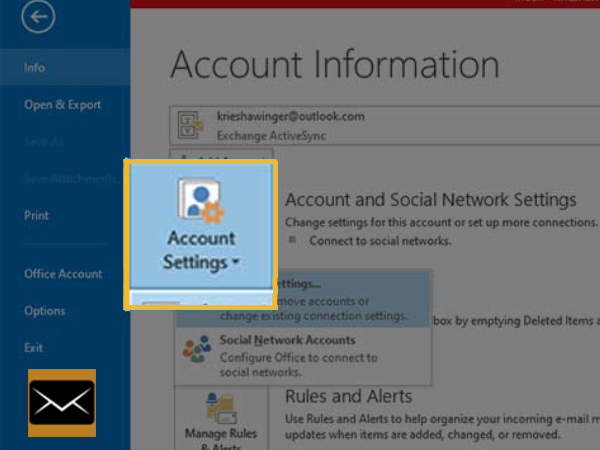
- Next, you will need to access the email tab to choose your account. In the same tab, you will need to look for the remove option and then click on the same to proceed further.
- In the next window, after you have removed your account, simply locate the home page and then try logging in to your account with the use of correct login details. Keep in mind to check the spellings, spaces, and other special characters.
You can check to see if you are able to fix this issue or not.
Method-3: By restarting your device
Rebooting your device may also come as an optimal way to fix the connectivity issue. Many users don’t know that but with each login session, users open tons of different programs without having the knowledge of it. These programs keep running in the background and such programs can lead to severe temporary issues in Outlook.
This is why restarting your device comes off as a great fix as it simply removes all the hindrances that are preventing Outlook from connecting to the server.
Method-4: Via fixing the issue in the MS Exchange server
There is little to no chance at all that you may experience an MS Exchange server issue, but you might as well give it a try since errors and tech are a match made in heaven.
In order to fix this issue, you will need to browse the file tab of Outlook to select the info option from there. After doing so, you will need to select the account option and choose social networking settings and then account settings to check if there is any sort of issue with the MS server. If there is an orange signal in front of the server, it means that there is some problem with the server which is why MS Outlook isn’t working.
A user cannot fix this issue on his own but worry not as server issues Microsoft doesn’t take much time to solve server-related issues.
Method-5: By updating the older version of Outlook
Technical glitches with software and machines are pretty common and the application of Outlook is no different. If you are looking to make Outlook error-free, regular updates are given from Microsoft.
Such updates help in identifying as well as rectifying the errors so as to make the application of Outlook better for users.
But if you are still stuck on an outdated version of Outlook, errors and bugs become evident after some time. Users don’t have to do anything since updates are automatic in Outlook but in case you have set it to the manual, follow the steps mentioned below to update the application of Outlook on your device.
- Open the application of Outlook and then click on the file option to select the “office account” option, to begin with.
- From there, simply click on the update button.
- Once you have done so, the update will start on its own.
- Finish by rebooting the device after the updates are done and make sure to connect it to an internet connection.
Method-6: Via repairing Outlook
Repairing your Outlook for smoother functioning is also a good way to get rid of this issue. Here are the steps that can be used if you face any sort of issues with Microsoft Outlook;
- Visit the file section of Outlook and select the account and networking settings option, to begin with.
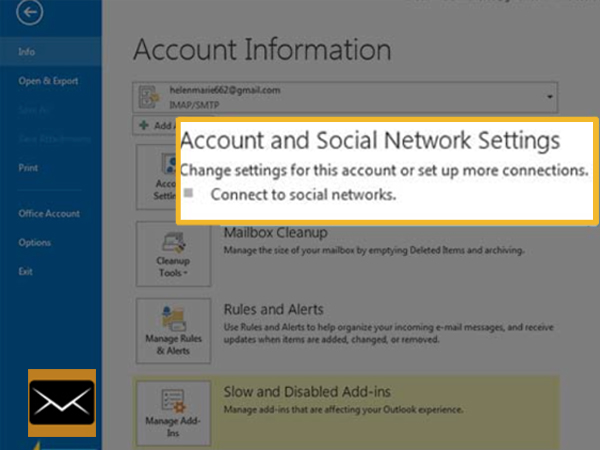
- From there, you will need to select the “account settings” option to proceed further.
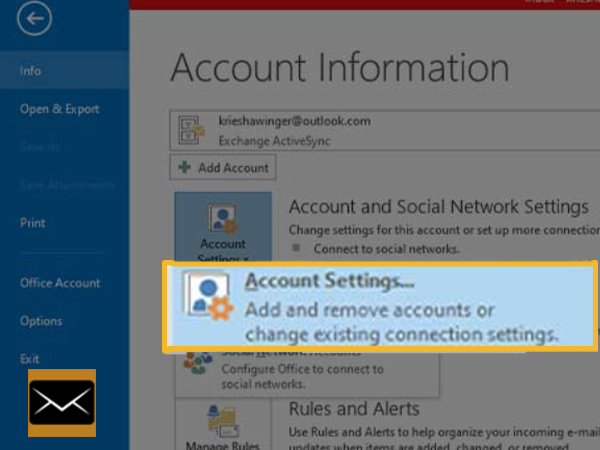
- Next, simply click on the Repair button from the window that pops up.

- In the next window, you will need to confirm your action and in case you are not repairing it from the default account, you may also need to enter your password.
- Finish by confirming to start with the repair process.
Method-7: By uninstalling extensions
Extensions are generally used by users for making the experience smoother but at times they can also become the root cause of certain issues and errors. The Outlook server is also one such instance of extensions gone wrong. You can try to uninstall or disable Outlook extensions can help you fix this issue. It can also help to fix the “I have internet but my Outlook won’t connect” issue that has become pretty common these days.
- Begin by opening the application of Outlook to select the file option and click on the “option” button to choose add-ins.


- Now, locate to the bottom of your screen and click on the drop-down menu to select the COM add-ins.

- In the next window, simply uncheck and click on the “ok” button.
- Simply finish the process by restarting the system once you have performed the steps mentioned above to remove all of the extensions.
Method-8: By making a new Outlook data file
- You will need to proceed by selecting the option of account settings by locating the file section to choose the info option.
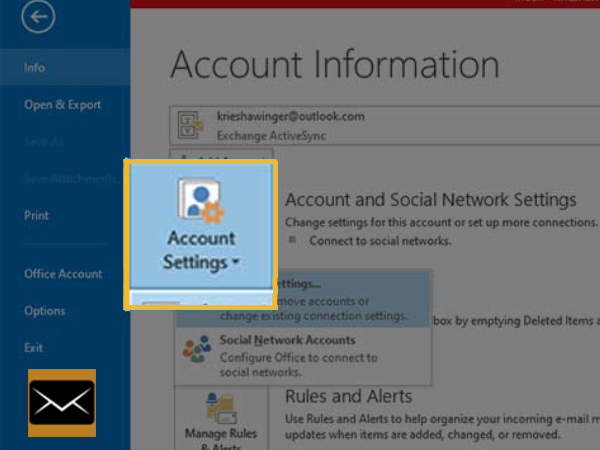
- From there, you will need to click on the “data files” option and select the email ID that is giving you trouble.

- In the next window, simply search for the “open file location” option to copy your data to another folder or you can simply modify the file’s extension.
You can follow these simple steps and then restart
Method-9: Via recreating your Outlook profile
If for some reason, your Outlook profile seems to be giving you a tough time, you can try to recreate the profile without deleting the older one so you can use both of them when you need to.
Here are the steps on how you can do so;
- Open the control panel and select the mail option.
- From there, you will need to click on the “add account” to add a new profile and then name it later.
- Simply follow the wizard process of Outlook to complete the process.
Once you are done, you can check by connecting the new profile with Outlook now. If you seem comfortable with the functioning of the new profile, feel free to delete the older one, but make sure to back up the data stored in it.
Method-10: By reinstalling Outlook
If you are still experiencing issues and Outlook still cannot connect to the server, you can try to reinstall Outlook as a last resort. Here are the steps on how you can reinstall Outlook on your device with ease;
- Visit the start menu option and open the control panel, to begin with.
- From there, you will need to double click on the option that says “add or remove program”.
- After doing so, a list of all the applications installed on your device will appear on your screen.
- Now, move down a bit to select “Microsoft Office“.
- In the next window, click on the change option and wait for a while till it loads.
- For the next step, click on the “reinstall office” option and then click on “install” again.
- Now, the program will reinstall Outlook and all of the other necessary components. Simply click on ok after you have finished the installation process.
These simple methods can help you to fix the “Microsoft Outlook cannot connect to the server Office 365″ issue.
Conclusion
Outlook errors are nothing out of the ordinary. Such issues are faced by users day in and day out but are pretty easy to solve too. The solutions that we have mentioned above can help users to fix this Outlook server issue without much fuss. If due to this error, you are not able to read files, you can learn to read PST files without Outlook.
We hope that this blog has all the answers that you were looking to find.
Up until next time! Peace out.