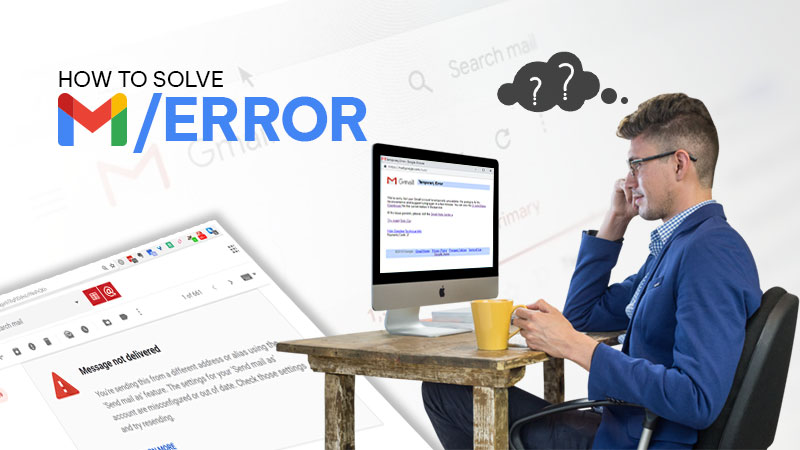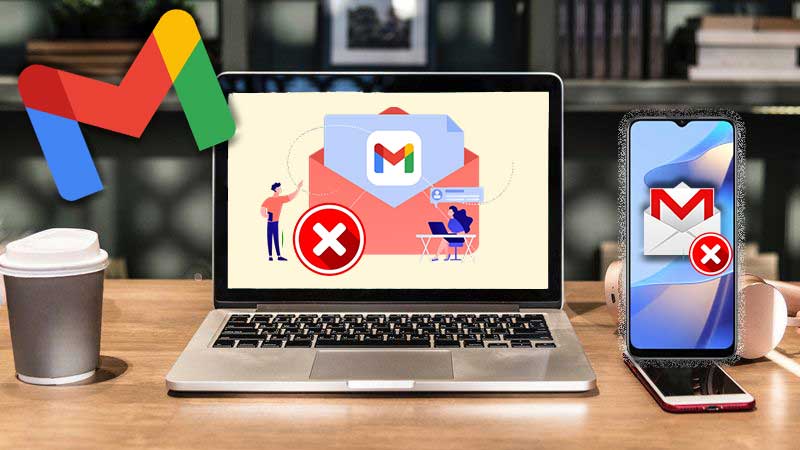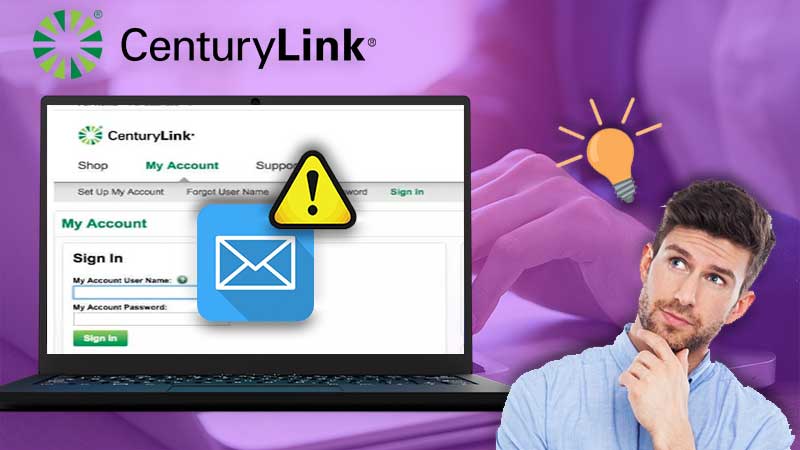If you are facing issues with Gmail on iPhone, like, you are unable to send or receive emails, Gmail is not syncing properly, Gmail not responding, Gmail won’t load etc. follow this guide as it is about to cover all such topics sequentially. If you are a novice and do not have an idea of how to approach this difficult situation, do not worry as the solutions described in this guide are quite easy to follow and do not require any prerequisite.
Before getting deep into the solutions for tackling Gmail, let us start the journey with some well-known causes of this issue.
Why is Gmail not working on the iPhone?
Gmail belongs to the top-notch family of email service providers. Being that much popular it is required to maintain the security level to the best, so as to provide flawless service to the users.
But Sometimes, these security features become the culprit and cause obstacles in the seamless performance of Gmail. To understand this, let us take location as an example. Whenever you are away from your earlier location and try to login to Gmail, it reminds you about this by sending an email stating that an unknown login from this location has occurred today, was it you or someone else?
So, similar to this, there are several security features causing the issue from time to time.
Apart from these, there are several causes that are responsible for the inaccessibility of Gmail on the iPhone. Some of them are provided below.
- Slow internet connectivity
- Server is down
- iPhone is lagging
- Wrong credentials
- Protocols are disabled
- Incorrect Date and Time Settings and many more
Once you have gone through the above causes, now is the time to proceed with the solutions.
Solutions to Gmail Issue on iPhone
There are ample solutions available to rectify the issue titled “Gmail is not working on iPhone”. All of them are described below in the forthcoming passages.
You are required to follow them one by one.
Solution 1: Enter Correct Credentials
It might be possible that while logging in to Gmail on iPhone you are entering either the wrong username or wrong password. So, it needs to be corrected.
But what if you have forgotten either of them. In this case, you should opt for recovering them through the “Forgot Password” link.
Solution 2: Enable IMAP Protocol
One of the main causes of not receiving Gmail messages on the iPhone can be the disabled protocols. So, in order to rectify it, you may enable protocols like IMAP or POP. Out of these two, IMAP (Internet Message Access Protocol) is recommended the most as it does not delete any email from the server and keeps the email client in sync with the webmail.
Steps to enable IMAP are mentioned below.
Step 1: Double Click and Launch the web browser
Step 2: Go to Gmail login homepage from here
Step 3: Enter Credentials like Username or Password
Step 4: Click on the “NEXT” button
Step 5: Once you are successfully logged in, go to “Settings”, follow the image for reference.
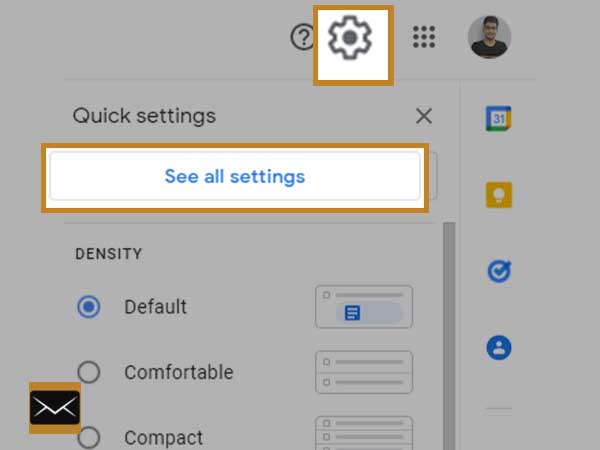
Step 6: Click on “See all settings”
Step 7: Choose “Forwarding and POP/IMAP”
Step 8: Scroll down and Enable “IMAP”
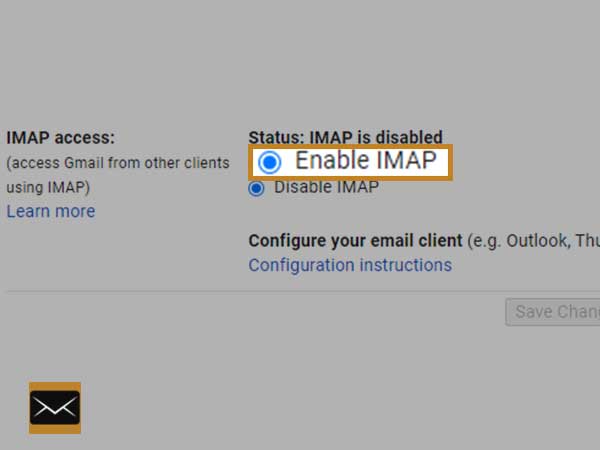
Step 9: Click on “Save Changes”
After completing the above steps, you will have the IMAP setting enabled.
Solution 3: Remove and Add The Gmail Account Again in iPhone
If nothing seems to be working, you may remove the Gmail account from the iPhone’s mail app and later, add it again. The main intention behind this act is to get rid of any setting malfunction, if any.
Steps for the “deleting” procedure are mentioned below.
Step 1: If the iPhone is locked, unlock it
Step 2: Go to the “Settings” app.
Step 3: Tap on “Passwords and Accounts”
Step 4: Choose “Gmail Account”
Step 5: Tap on “Delete account”
Steps for adding the Gmail account to the mail app are mentioned below.
Step 1: Go to “Passwords and Accounts”
Step 2: Tap on the “Add Account” option
Step 3: Choose “Google” and enter “Gmail Email Address”
Step 4: Tap on the “Next” button
Step 5: Enter Gmail account’s password and tap on the “NEXT” button
Step 6: Tap on the “Save” button
By following the above steps one can easily delete and add the Gmail account to the iPhone.
Solution 4: Grant Access to Gmail on iPhone
If you are trying to access Gmail on a new device or from a new location but not being able to access it. In this case, you are required to give access to that new device. In order to do this, you may follow the below steps.
Step 1: Open up the browser in iPhone (like safari, google chrome, etc)
Step 2: Go to Gmail homepage
Step 3: Log in with that account that is causing the issue
Step 4: Go to the webpage from here and grant permission to the new device for accessing Gmail, as shown below
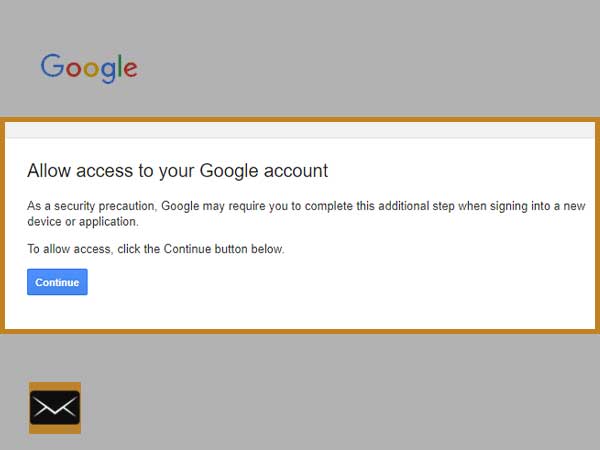
Step 5: Click on the “Continue” button
After completing the above steps, the new device will be granted permission to access Gmail, and hence, this way you can access Gmail on your new device or new iPhone.
Solution 5: Check Internet Connectivity
If Gmail is not loading at all neither on the app nor on the browser. In this case, you may check your internet connection whether it is working properly or not. If the latter is the case, there is a need for troubleshooting the internet. To do this you may contact the ISP (Internet Service Provider) and at your end, you can check whether the data pack is still available or has been exhausted (if you are using cellular data) and if using wifi, check whether all cables are connected properly.
Solution 6: Enable iPhone under Recently Used Devices
Sometimes it is necessary to enable the device so that Gmail can be accessed on it. The procedure for the same has been mentioned below. Go and have a look.
Step 1: Launch the web browser
Step 2: Go to the Gmail login page from here
Step 3: Enter credentials to log in
Step 4: Once the dashboard is opened, click on the profile picture
Step 5: Go to “Google Account”
Step 6: Search and Choose “Device activity and security events”
Step 7: Scroll and locate “Recently used devices”
Step 8: Now, choose Review Devices
Step 9: Among the available devices, choose the one on which you want to access Gmail and enable it.
Hence, this way you will get your device enabled successfully and most probably you will get the access to Gmail streamlined.
Solution 7: Enable Less Secure App
By enabling the “Less Secure App”, you will be providing permission to the Gmail app on your device, and to do this follow the below steps.
Step 1: Launch the web browser and go to the Gmail homepage
Step 2: Now, login to Gmail
Step 3: Once you are successfully logged in, click on the image (available on the top right corner)
Step 4: Search and tap on “Manage your Google Account”
Step 5: Go to “security” from the left pane
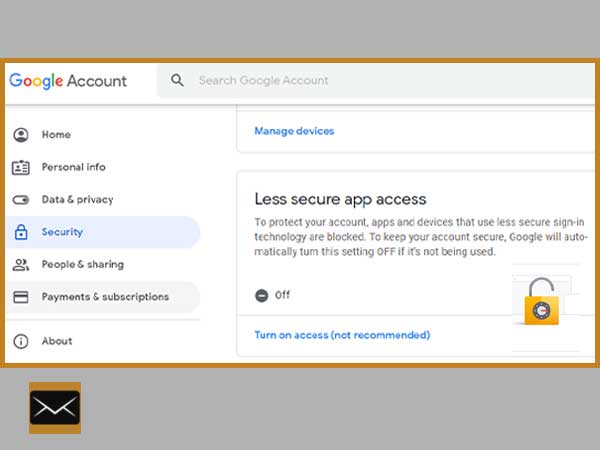
Step 6: Scroll and locate “Less secure app access”
Step 7: Click on “Turn on Access”
So by following the above steps, you can turn on a “less secure app feature” of Gmail.
Solution 8: Reset iPhone
Have you tried all the above solutions and still Gmail is inaccessible on iPhone? In this case, you can have the iPhone restored to its default settings as a final remedy.
Before performing this task, you should have the data backed up. To do this, you can use iTunes or iCloud backup.
So, let us start backing up the data via iTunes
- Step 1: Connect the iPhone to the computer or laptop using USB cable
- Step 2: Launch iTunes on the computer and connect iPhone to iTunes
- Step 3: Go to the submenu
- Step 4: Choose “Backup Now”
In the case of iCloud, follow the below steps
- Step 1: Open up the “Settings” in iPhone
- Step 2: Go to “iCloud”
- Step 3: Choose “iCloud Backup”
Till this point, you must have created the backup and now you can proceed with factory resetting of the iPhone.
But before that, it is essential to turn off the “Find My iPhone” feature. So, follow the below steps to achieve the same.
- Step 1: Tap on the “Settings” app on iPhone to open it up
- Step 2: Search and tap on “iCloud”
- Step 3: Switch off the “Find My iPhone” feature
- Step 4: Scroll down to the last and choose “Sign Out”
Now, it is time to factory reset the iPhone, steps are mentioned below for the same.
- Step 1: Open up the iPhone
- Step 2: Go to the “Settings” app
- Step 3: Choose the “General” option
- Step 4: Now, tap on the “Reset” option
- Step 5: Choose the “Erase All Content and Settings” option
So, this way you will have the iPhone restored to its default settings and now it is time to restore the backup and this can be done either by iTunes or iCloud.
So, these were the solutions for the issue titled “Gmail is not working on iPhone”. As a bonus, I would like to mention here that if none of the solutions worked for you, reach to customer care service to get the issue resolved. Also, this service is available throughout the year, you can contact them whenever you feel free.
Next, you may also like to read: Why Is Gmail Not Working In Outlook?