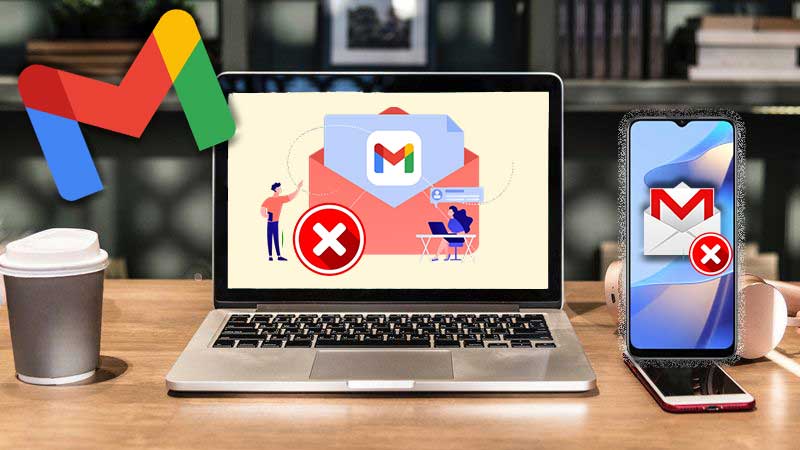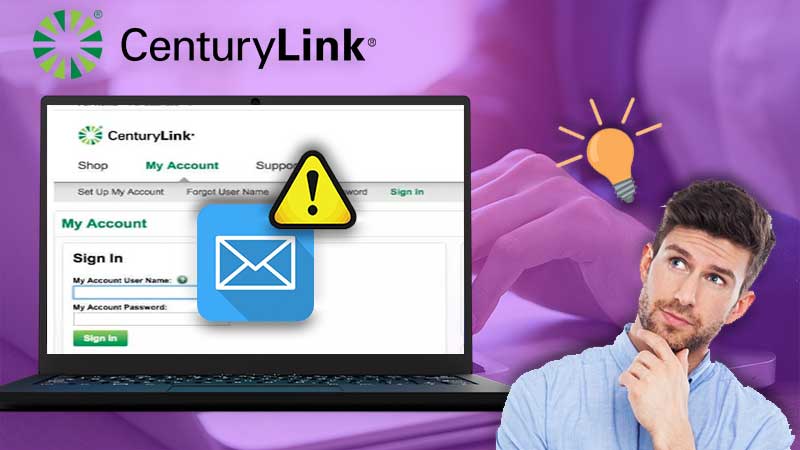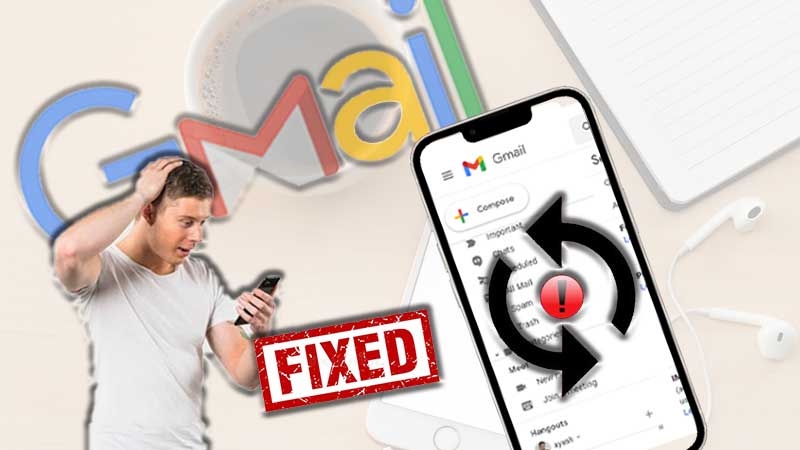Table of Contents
- Configure your Comcast email account on iPhone properly10?
- Tips for effective use of Comcast on iPhoneconnection randomly disconnects in Windows 10
- Probable reasons why Comcast email is not working on your iOS device
- Methods to fix when Comcast email is not working
- Method 1- Check to see the Xfinity Comcast server is down
- Method 2- Keep an eye on the internet connectivity
- Method 3- Remove and re-add your Comcast account on iPhone
- Method 4- Try to reset the password
- Method 5- By fixing the IOS mail fetch and notifications settings
- Method 6- Free up some space on your iPhone
- Method 7- Fix your iOS system
- Method 8- Force restart your device
- Method 9- Configure your email in a third-party email client
Emailing platforms have been only getting better as the years have passed by. Many email services offer great filters and features, but only a few email services stand out.
One of the most popular email services is the Comcast or Xfinity email service. This email service has a brilliant user interface and loads of features that ensure that the users get the best emailing experience after Xfinity login.
One of the major reasons why this email service stands out is that a user can access this website on any device as it is compatible with all sorts of operating systems. But the major thing is, the email service is not very easy to use, particularly for iPhone users.
In case you have configured your Comcast email account on your iOS device but the email service is not working, there is no need to worry as it is quite common and can be solved easily, provided that you know the cause of this Comcast email issue.
But before we begin with the troubleshooting methods, let us take a look at the proper way that one can use to configure his or her email account on their iOS device.
Note: The Xfinity mail Connect app has been discontinued for iOS platforms. The change has been in effect since April 20, 2021. So, if you have the Xfinity app already installed on your device and it isn’t working, it is because the company has discontinued the services of this application.
To top all this, the company has announced no alternative to this app, which leaves a couple of options for the users. Either they can access their email account with the help of the in-built mail app or with the use of third-party mail clients such as Outlook and Thunderbird.
Configure your Comcast email account on your iPhone properly
It is not an easy process to configure your email on your iPhone. There are a lot of complex steps involved in this process. This can further lead to you skipping a step or two or maybe you may enter the Comcast email settings iPhone which can further lead to your Comcast email not working on your device.
This is why we have brought you a simple guide that can help you to configure your email account correctly with relative ease.
Note: Even though the process of adding a Comcast mail account on iPhone is a bit different for different versions of iPhone, the thing that remains the same includes your POP/IMAP settings, along with your Comcast username and password details. These remain the same for all iPhone models.
- First off, you will need to open the mail app on your iPhone and click on the “other” option.
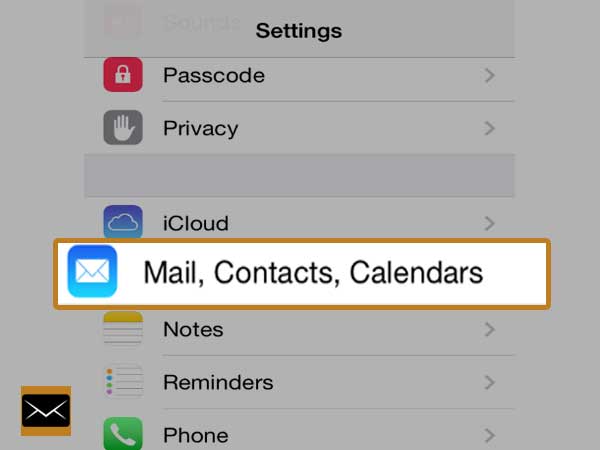
- From there, you will need to type in the details requested and then click on next to make sure that the username and password that you have entered that is connected with your Comcast email account are correct.
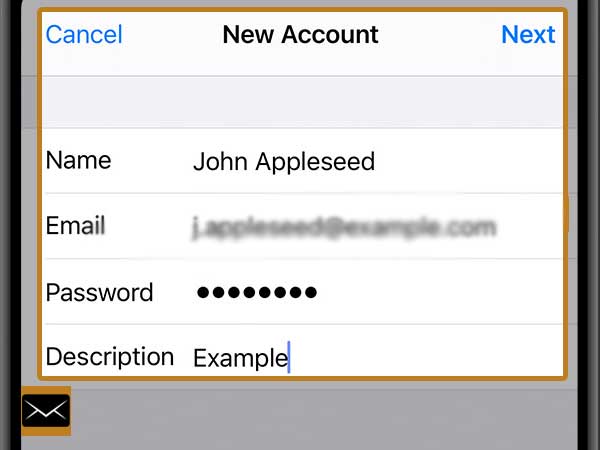
- Once you have done so, simply check the server settings of your Comcast email for your device with the use of the POP/IMAP settings.
For IMAP as your account type;
Comcast IMAP settings for iPhone
Incoming mail server settings
- Incoming server hostname: imap.Comcast.net
- Incoming mail server port: enter 993 for this field
- SSL: tick yes for this field
Outgoing mail server settings
- Outgoing mail server hostname: fill smtp.Comcast.net for this field
- Outgoing mail server port: type 587 for this field
- SSL: tick yes for this field
For POP as your account type;
Comcast POP settings for iPhone
Incoming mail server settings
- Incoming server hostname: mail.Comcast.net
- Incoming mail server port: fill 993 for this field
- SSL: tick yes for this field
Outgoing mail server settings
- Outgoing mail server hostname: smtp.Comcast.net
- Outgoing mail server port: fill 587 for this field
- SSL: tick yes for this field
After you have verified that the details are correct, proceed further to use your account.
Now that you know about the correct way to configure your email account on your iPhone device, let us know how you can avoid the errors that occur to a great extent by following the simple tips that are given below. These also help in enhancing the user experience as well when Comcast email is configured on an iPhone.
Tips for effective use of Comcast on iPhone
- The users are recommended to use IMAP Comcast email settings instead of POP settings since the IMAP settings are known to be pretty effective and flexible when compared to POP settings. Another reason why the former option should be used is that it ensures that you will not lose any data whenever you encounter an issue that concerns the email setup of Comcast on your device.
- Do not panic if your Comcast email stops working on your device. You should simply access the Safari web browser and check to see if you can access your Comcast email account.
- Keep an eye on viruses and malware on your device as they can also be the reason behind the malfunctioning of Comcast email on your iPhone or iPad.
These are some of the things that one should keep in mind for a better experience when accessing your Comcast email on an iOS device.
If for some reason, you are still unable to fix this issue even after configuring your account on your iPhone, it may be because of the reasons that are given below;
Probable reasons why Comcast email is not working on your IOS device
- There must be some sort of internet connection issue with your iPhone.
- It is possible that there is not enough space available for your Comcast email to function properly.
- The user might have an old version of the operating system.
- It may be a possibility that any third-party apps on your iPhone might be interfering or blocking the Comcast email from working properly.
- It may be possible that you are trying to access your email account of Comcast with the use of an incorrect email address and password.
- Something might be malfunctioning in your device’s operating system as that may also cause this issue.
These are some of the probable reasons why Comcast email is not working on your iPad or iPhone. Now that we know about the reason behind the occurrence of this issue, let us take a look at some of the simple methods that one can use to fix this issue with relative ease.
Methods to Fix Comcast Email Not Working on IOS
Here are some of the best ways to fix when your Comcast email is not working on iPad or iPhone.
Method 1- Check to see if the Xfinity Comcast server is down
Before you begin with the process, make sure to check the status of the server of the Comcast email to see if it is down or not. Also, check to see if the site is down only for you or for everyone else as well. You can check the status by visiting third-party websites such as Outage Report and the down detector on your iPhone’s web browser.
Once you know that the server is down, check whether it is down for you or everyone else too by visiting the “isitdownforeveryoneorjustme” to simply know about it. This can further lead to two possibilities;
- First off, if the website is down for everyone, you will need to wait until Comcast solves the issue itself.
- The other one being, if the website is down for you only, you may need to contact the local administrator to get rid of this issue.
You can also get to know about the server’s status by logging in to your Comcast email account using the web application.
All you need to do is to visit the website of Xfinity.com and access your account to click on the “mail icon”. Once you have done so, if you can access the emails, it means that the server is working and if a “500-error” pops up on your screen, it simply means that the servers are down.
Method 2- Keep an eye on the internet connectivity
There is a high chance that you have not let your Xfinity mail use the cellular network. This means that you should prioritize checking the internet connectivity issue and you can do this with the use of the steps given below;
- First off, open the settings of your iPhone.
- From there, you will need to tap the option that says “cellular”.
- Now, scroll down to the “mail” option and from there, check to see if the slider is green or not. If it isn’t, simply enable it by turning it green. If for some reason your device has no Wi–Fi access, it will simply connect to the cellular network, further finishing this issue.
Method 3- Remove and re-add your Comcast account on iPhone
In this method, you can try to remove and re-add your Comcast email account on your iPhone with the use of three simple steps that are given below;
- You will need to visit the settings of your iPhone and from there, simply navigate to the option that says “passwords and accounts”, to begin with.
- From there, you will need to hit the “Comcast email account” and click on the “delete” button to remove the Comcast email account.
All you need to do is wait for a couple of minutes now before you try to add your email account to your iPhone.
Method 4- Try to reset the password
It is common knowledge that people often forget their email password at times and you may have entered the incorrect password for your email account. This is why you should make sure to enter your password carefully. Also, make sure that you take the precaution of upper and lowercase letters since the password fields are case-sensitive.
If for some reason, it doesn’t work, then you can try to reset the password by using the steps that are mentioned below;
- Open your web browser and enter this link, idm.xfinity.com to visit the website of Comcast, to begin with.
- On this page, you will need to click on the sign-in button and select the “forgot password” link to proceed further.
- After you have done so, a list of various options will appear on your screen to reset the account password for your Comcast email account. Once you have changed the password, you are done.
Method 5- By fixing the IOS mail fetch and notification settings
Always keep an eye on your IOS mail fetch and notification settings.
Note: This method is only for those who are unable to receive Comcast emails on their iPhone
- Use the settings of your iPhone to click on the “passwords and accounts” option to open it so, to begin with, the proceedings.
- From the next tab, hit the “fetch new data” option and select the one that suits you the best from the options given in the following list;
- PUSH– New emails will be sent to your device directly via the mail server.
- FETCH– New emails will be periodically sent to you.
- MANUALLY– Emails will only be sent to you by the mail server whenever you open your account and refresh it.
- SCHEDULE– The mail server will send you new emails as per the time that has been set. For example, if you have set the time to 20 minutes, you will receive the email 20 minutes after they were sent.
Method 6- Free up some space on iPhone
One can also clear cache, often known as unwanted data to free up some space on your iPhone. The main objective of clearing the unnecessary cache of your applications is to enhance and improve the performance of the apps simply by reducing the data processing and fetching.
You can try this method out if your email account is not syncing on your iPad or iPhone with the use of the steps given below;
- Open the settings of your device and then click on the “general” tab, to begin with.
- From there, you will need to open the storage of your device.
- Next, go down a bit through the list of applications available on your screen. These applications are arranged by the amount of space that they have taken up in your device.
- In the next window, you will need to tap on “mail app” along with the “offload app” option to simply clear some storage space used by these apps cache.
- Now, simply go through a quick reboot to your device in the end to finish.
Method 7- Fix your IOS system
Your email functions will be unable to function properly if there is something wrong with your IOS system in the first place. To repair your device, you can make good use of several tools that are available on the internet that serve a simple purpose, that is to go into the IOS system on your device to fix all of the bugs and errors.
Once the tool helps you fix your IOS system, you also need to update your IOS system to the latest version simply by visiting the settings and then from the general tab to find and click on the software update option. Once you reach there, simply click on the “download and install” option to finish.
Method 8- Force restart your device
Force shutting your iPhone can also help sometimes in helping the user to solve this problem with relative ease. Here are the steps that one can use to carry out this method;
- For iPhone 6 and older versions- All you need to do is to press and hold the “home power” button until the Apple logo appears on your screen.
- For iPhone 7 and 7 plus- For these versions, press and hold the “power and volume down” button and wait for a couple of seconds before the Apple logo appears.
- For iPhone 8 and versions above- This is the trickiest one among all of the versions. Simply begin by hitting and then quickly releasing the volume up button and then do the same for the volume down button. Once you have done so, press and hold the “power” button until the logo of Apple appears on your screen.
You can even try to reset all of your device’s settings along with this as it is one of the simplest ways to remove any conflicting settings that may cause the problem to your Comcast emails. Simply go to your device’s settings to select the general tab and from there, use the reset option to reset all of the settings to complete this process.
Method 9- Configure your email in a third-party email client
If your configured email account on iPhone or iPad is not working, this comes off as the last resort for you, that is, to set up your account on MS Outlook. There are two ways to do so, either by the “automatic process” or with the “manual process”.
So, to fix when Comcast email is not syncing with iPhone or iPad, you can use the steps given below to add your email account to an email client like MS Outlook.
Note: Before you begin with this process, you should use IMAP instead of POP as using IMAP makes it a lot easier for you to sync your email on multiple devices with relative ease.
IMAP settings for Comcast email in Outlook
These are Comcast IMAP settings for your iPhone to configure in an email client.
Incoming mail server settings
- Incoming server hostname: imap.Comcast.net
- Incoming mail server port: type 993 for this field
- Security type: SSL/TLS is required
Outgoing mail server settings
- Outgoing mail server hostname: smtp.Comcast.net
- Outgoing mail server port: fill out 587 for this field
- SMTP security: STARTTLS is required
And there you go. These are some of the best methods that one can use to get rid of when mail.Comcast.net is not responding on iPhone which can further lead to the user not receiving Comcast emails on iPhone. The Comcast email errors are quite common these days, especially for IOS users but these can also be fixed with relative ease with the use of the methods that have been mentioned above.