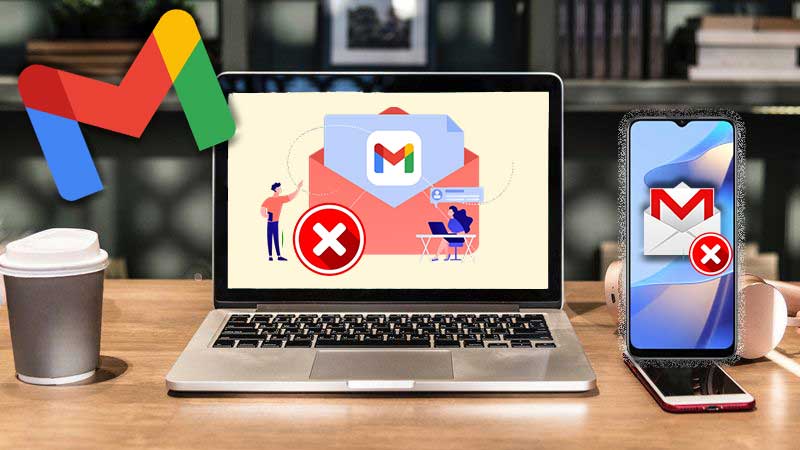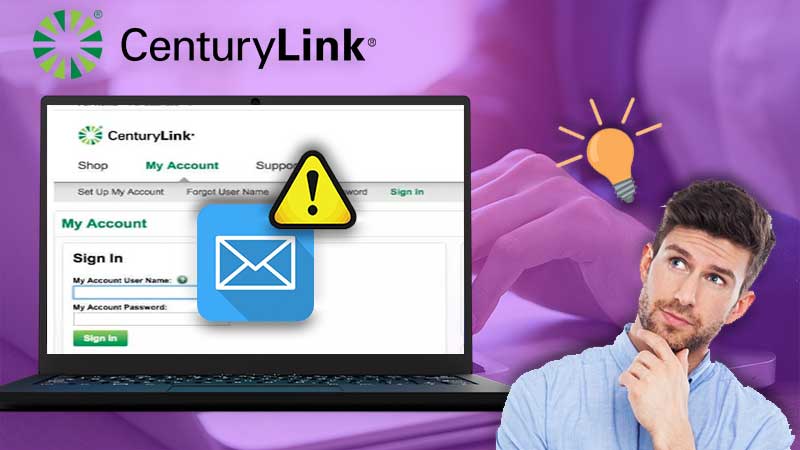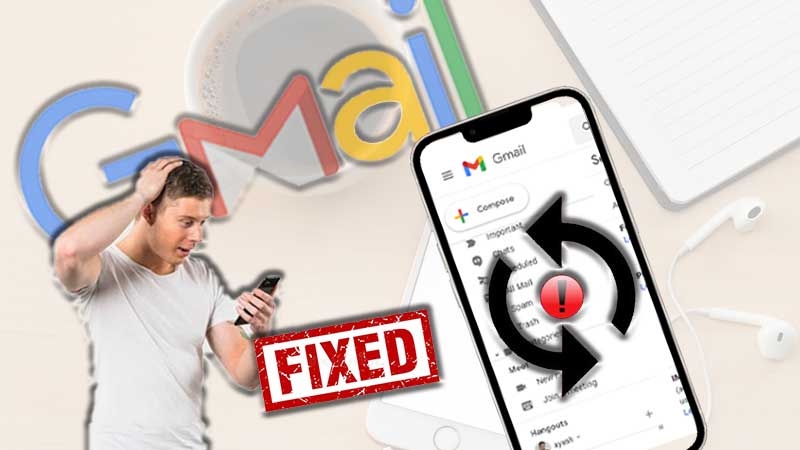SBCGlobal has acquired a large user-base over decades for being the most consistent email service provider, the security of which is impeccable. The next email service that is the heartthrob of the email world, is MS Outlook. Outlook offers the best features to handle professional tasks and one such feature is the ability to add any email service on Outlook. This is why SBCGlobal and MS Outlook are used together on a large basis.
Those who have added their SBCGlobal email account in Outlook because they’re fed up with encountering SBCGlobal email login issues must know the struggle they face when an issue hits there as well. Some issues are very common and can be fixed easily as both SBCGlobal and Outlook are user-friendly email service providers.
So, if your SBCGlobal email is not working on MS Outlook or you are encountering any sort of issue while using the former on the latter, this guide is what will help you out. So, carefully read all the solutions given here to get rid of SBCGlobal email issues on MS Outlook.
Solutions to Fix “SBCGlobal Email Not Working on MS Outlook”
After adding your SBCGlobal email account on MS Outlook, you may experience several issues such as login problems, hacked or compromised accounts, or a non-working SBCGlobal email account; but you shouldn’t allow these issues to affect your workflow. Wondering how it can be done? Well, to assist you with troubleshooting a non-responding or non-functional SBCGlobal email account on MS Outlook; we have designed a guide that contains different corrective methods.
With the help of the below-given troubleshooting tips, you can easily fix the SBCGlobal email issues that are now allowing you to use or access the SBCGlobal account on Outlook.
Solution 1: Check SBCGlobal Configuration Settings
To begin with, make sure that you verify your SBCGlobal server configuration settings on Outlook. The IMAP, POP, and SMTP settings should be correctly entered to use your SBCGlobal email account flawlessly with a third-party email client like Outlook. Check the right settings here:
- If using IMAP settings, you need to type ‘imap.mail.att.net’ in the “incoming mail server” text-box and similarly type-in ‘smtp.mail.att.net’, in the “outgoing mail server” field.
- If using POP3, you need to type “inbound.att.net” in the “incoming mail server” section, and similarly in the “outgoing mail server”, enter “outbound.att.net”.
- Moving next, for the configuration ports of the incoming server make sure you enter “993” in the IMAP (incoming server) or “995” in the POP (Incoming server). You can use any out of two incoming servers i.e. IMAP and POP3.
- Now, for the outgoing server enter 465 no matter whether you are using the POP3 or IMAP server.
These are the correct SBCGlobal Outlook settings that will help you get rid of issues you might face.
Solution 2: Prefer IMAP over POP3
IMAP is a much-advanced email server than POP3, thus to obtain a better experience with your SBCGlobal and Outlook collaboration, make sure you use IMAP instead of using POP3. In addition, IMAP allows you to sync email data across all devices as it stores data in the server. Therefore, it is advised to ditch the POP3 server and use IMAP as your incoming server. If you are using IMAP, you need to enter “imap.mail.att.net” in the incoming server and ‘smtp.mail.att.net’ in the Outgoing server field.
Solution 3: Remove and Re-add SBCGlobal Email Profile
Removing and Re-adding is a powerful weapon against common glitches that affect the functioning of the SBCGlobal email account on MS Outlook. Hence, it is highly advised to use this workaround in the case of an issue. First, you need to remove the SBCGlobal email account from Outlook and re-add using the correct and latest configuration settings (that we have provided above). By deleting your SBCGlobal email profile from Outlook; all related files that are locally stored on your device will be automatically removed.
To Remove Account:
Step 1: Open Outlook, Go to the File menu, and then select Account Settings

Step 2: From the drop-down menu select “Account Settings” again

Step 3: On the prompted Window, make sure your email account is selected, and then click on the “Remove” tab.
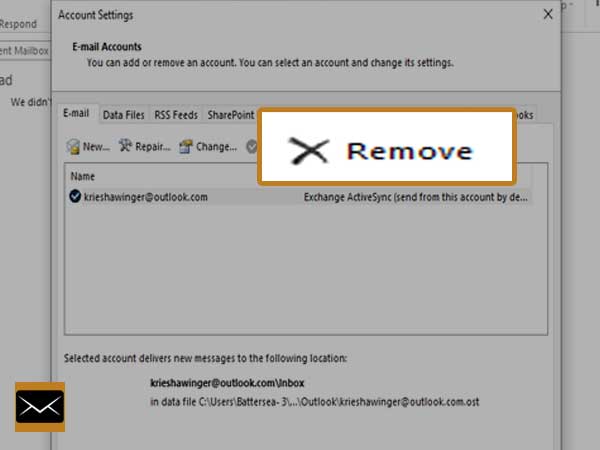
Step 4: Click OK the promoted warning and your account will be removed.

To Re-add Account:
Step 1: Open Outlook and click on the File menu from the top-left corner

Step 2: Click on “Add Account”
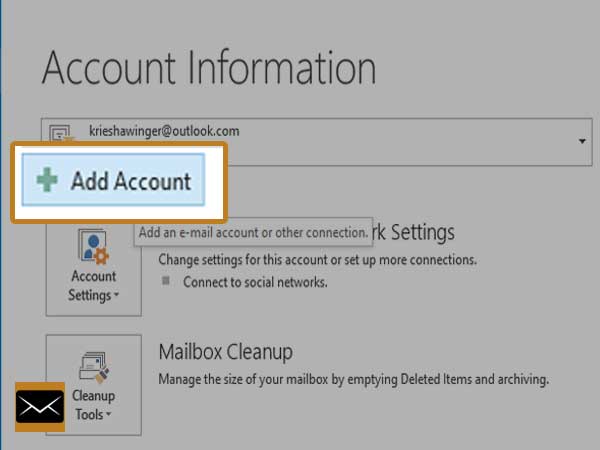
Step 3: Now, select “Manual Setup or additional server types” and click “Next”.

Step 4: Now, select “POP and IMAP”
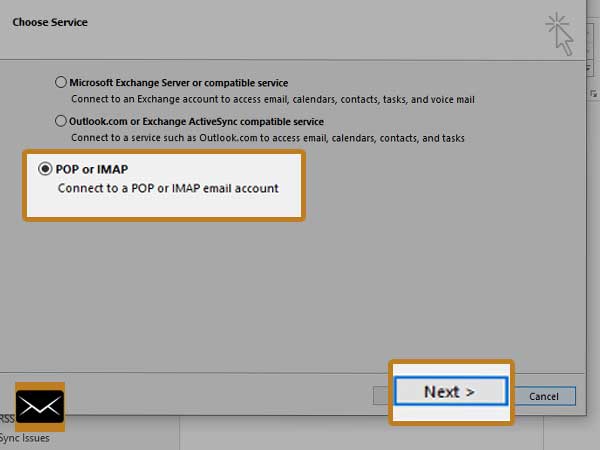
Step 5: Now, enter all the required information to add your SBCGlobal email account on Outlook.
After doing this, your account will be set up on Outlook in a few minutes.
Similarly, you can read: A Basic Guide on How to Set up Sbcglobal Email Account on iPhone/iOS Devices
Solution 4: Check Your Antivirus
The antivirus and other security programs tend to interfere with your SBCGlobal email setup on Outlook and hence; it is required to disable them temporarily when you are making use of Outlook or any other mail app. If you are facing errors while using the SBCGlobal email account on Outlook, stopping your antivirus for while might help. In addition, you can re-enable your antivirus after you are done using your SBCGlobal email on Outlook.
Solution 5: Run Outlook in Safe Mode
Outlook add-ons and settings can sometimes interrupt the use of SBCGlobal on Outlook; hence prevent you from accessing Outlook altogether. This is when you should try running Outlook in safe mode. To stop the interference of add-ons, follow these steps to run Outlook in Safe mode.
- Press and hold Windows and R keys simultaneously, then type “Outlook.exe /safe”.

- Hit the “Enter” key
- Click OK to open the safe mode for Outlook
These are some effective solutions that can help you fix the “SBCGlobal email is not working with Outlook” without requiring any professional help.
Also, you may like to read about: SBCGlobal Care Code 205.4